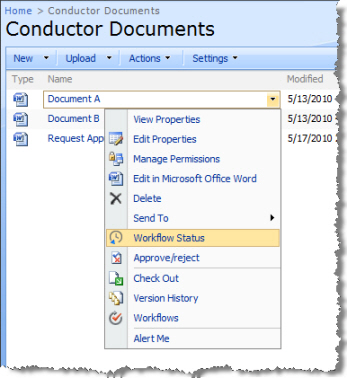 There are several ways to view the status of a workflow in Workflow Conductor. Go to each of the sections listed below for more details about each method.
There are several ways to view the status of a workflow in Workflow Conductor. Go to each of the sections listed below for more details about each method.
View all workflows started on an item
Workflow Conductor adds an option to the list item menu called Workflow Status. This option displays a Workflow Status page (as shown below) that lists all instances of the workflow that have been started on that item, sorted by status.
The list also includes the name of the person who started the workflow instance, when it was started, and when there was last activity (useful for long-running workflows).
To view the detailed history of an individual workflow instance, click its name in the Workflow Name column. The Conductor Workflow History page displays a list of tasks assigned during the workflow and the workflow history logged for that workflow instance.
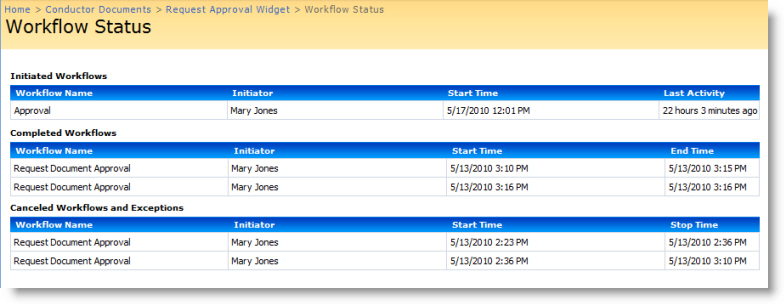
View the most recent workflow started on an item
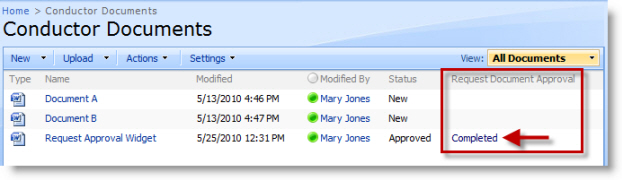 When you start a workflow on a list or library item, SharePoint adds a column to the Default view of the list that matches the workflow name. This column contains the status of the most recent workflow instance started on that item with a link to the SharePoint Workflow Status page for that workflow instance.
When you start a workflow on a list or library item, SharePoint adds a column to the Default view of the list that matches the workflow name. This column contains the status of the most recent workflow instance started on that item with a link to the SharePoint Workflow Status page for that workflow instance.
NOTE: SharePoint will add a workflow status column for only the first 15 workflows associated to the list.
View all workflows started in the Web application
To view a consolidated workflow history of all workflows in the Web application, go to Central Administration > Workflow Conductor Control Panel > View Workflow Status. On the View Workflow Status page, select a Web application to view the workflow history for all workflows in that Web application.
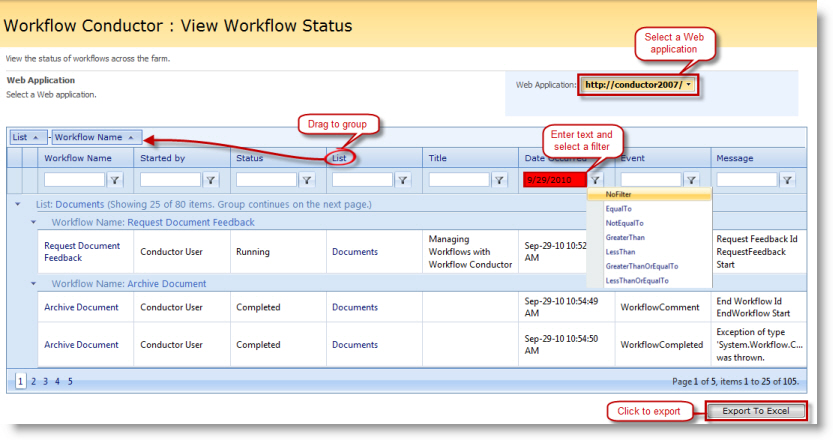
The Workflow Status table has several features to help you organize and identify relevant workflow data:
- To filter workflow history data, enter a string in the filter box below the column name, click the filter icon, and select a filter criteria. You can apply one filter at a time. To remove a filter, click the filter icon and select No Filter.
- To sort a column, click on the column name.
- To group workflow history data, drag a column name to the area above the columns. You can group by multiple columns. To change grouping order, drag the column name to a different position. To remove a grouping, drag the column name away from the grouping area.
- To export the current view of workflow history data to Excel, click the Export to Excel button.