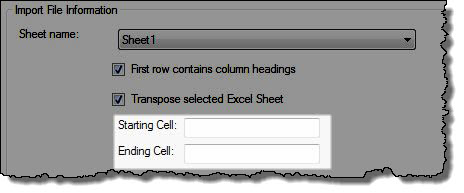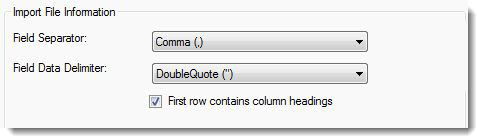Note: To import a Microsoft Excel File, Microsoft Excel must be installed. If your computer is running 32-bit Windows, List Bulk Import supports the 32-bit version of Excel 2007 or Excel 2010. If your computer is running 64-bit Windows, List Bulk Import supports the 64-bit version of Excel 2010 only.
| Step | Action |
| 1. | On the Source Information tab, type the file path in the text box or click Browse to browse to the file containing the data. 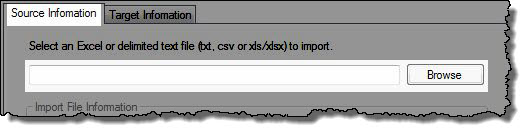 |
| 2. |
|
| 3. | Click the Target Information tab and select the Target List or Library from the drop-down menu. Once selected, the menu is populated with available lists and libraries found within the specified site. If the list or library is not shown, click File then Reset Connection to SharePoint Target Site to connect to a different site. 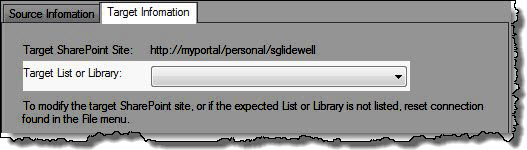 |
| 4. | After selecting the Source Information and Target Information, click Next to begin mapping source columns to the target site. |