Information Types used on Workflow Initialization Forms
Use the information in the table below to learn about the Information Types available for Workflow Conductor Initialization Forms.
| Type |
Description |
|
Single line of text
|
Top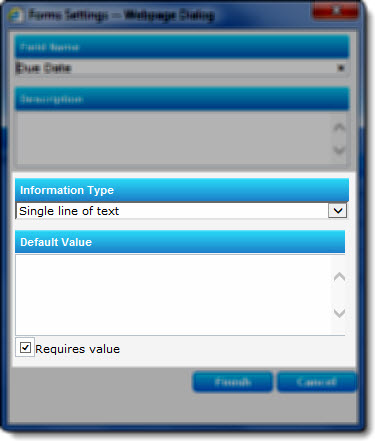
Enter a default value, if desired, and check Requires value if you need this field to have a value before the workflow continues. |
|
Multiple lines of text
|
Top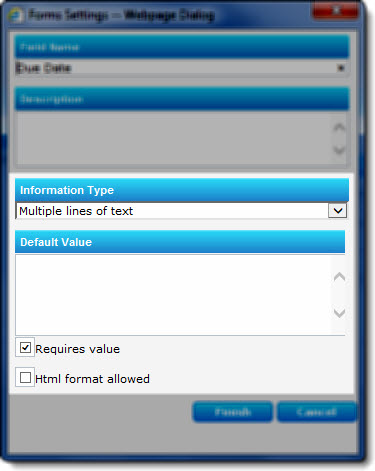 Enter a default value, if desired, and check Requires value if you need this field to have a value before the workflow continues. Enter a default value, if desired, and check Requires value if you need this field to have a value before the workflow continues.
Need more info about HTML format allowed.
|
|
Number
|
Top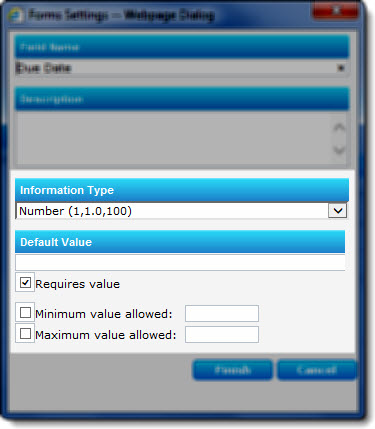 Specify the following for the Number field: Specify the following for the Number field:
- Enter a default value, if desired
- Check Requires value if you need this field to have a value before the workflow continues.
- If you want to force the value entered to be greater than a minimum, check the Minimum value allowed box and enter the minimum value.
- If you want to force the value entered to be less than a maximum, check the Maximum value allowed and enter the maximum value.
|
|
Date
|
Top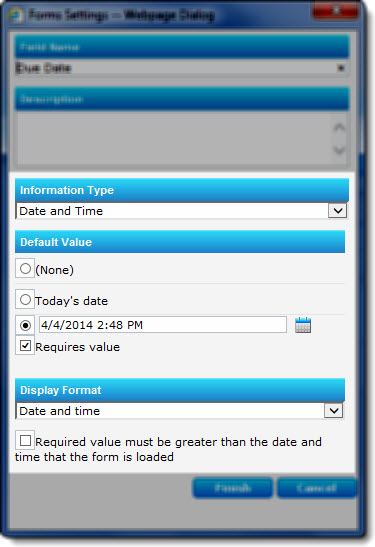 Specify the following for the Date field: Specify the following for the Date field:
-
Enter a default value, if desired. You can select the current date as the default or enter a specific date.
-
Check Requires value if you need this field to have a value before the workflow continues.
-
Choose the format for the date displayed. It can include time or not include time.
-
Check the box if you want the date entered to be greater than the date the workflow runs.
|
|
Choice
|
Top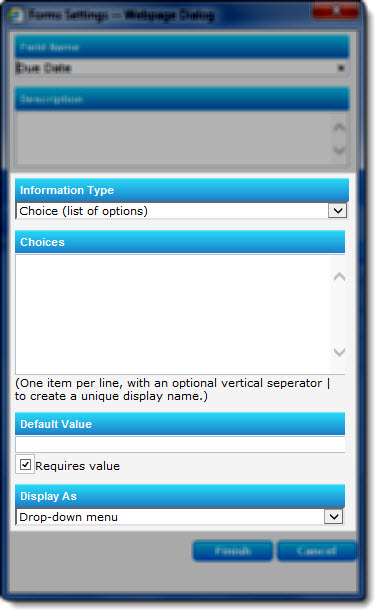 Specify the following for the Choice field: Specify the following for the Choice field:
- Enter the choices for the end user. If you would like to display different text than that saved to the parameter, include a vertical separator. For example, to store “1 – High” but display “High”, enter the choice value as 1 – High | High.
- Enter a default value, if desired.
- Check Requires value if you need this field to have a value before the workflow continues.
- Choose to display the choices in a drop-down menu or as radio buttons.
|
|
Yes/No
|
Top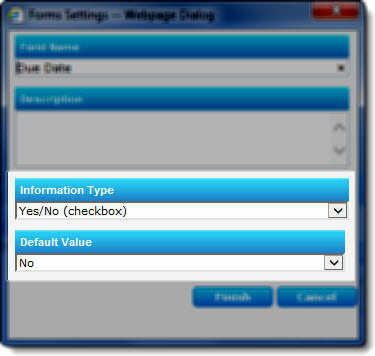 Enter a default value, if desired. Enter a default value, if desired.
NOTE: This field will always have a value, so there is no option to make it a required field.
|
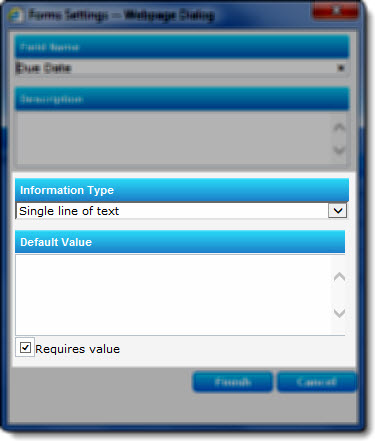
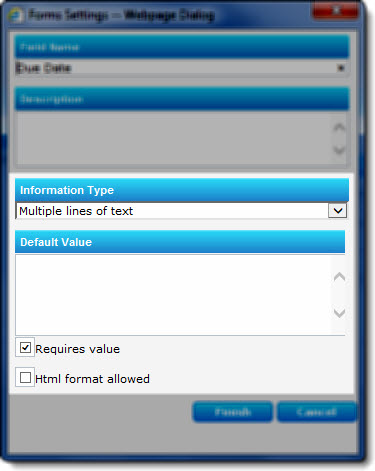 Enter a default value, if desired, and check Requires value if you need this field to have a value before the workflow continues.
Enter a default value, if desired, and check Requires value if you need this field to have a value before the workflow continues.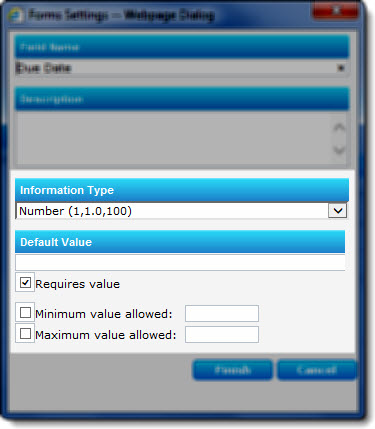 Specify the following for the Number field:
Specify the following for the Number field: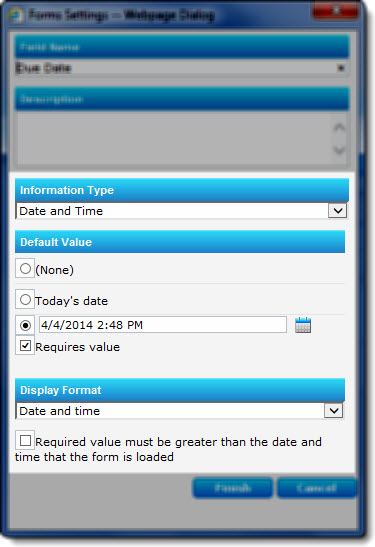 Specify the following for the Date field:
Specify the following for the Date field: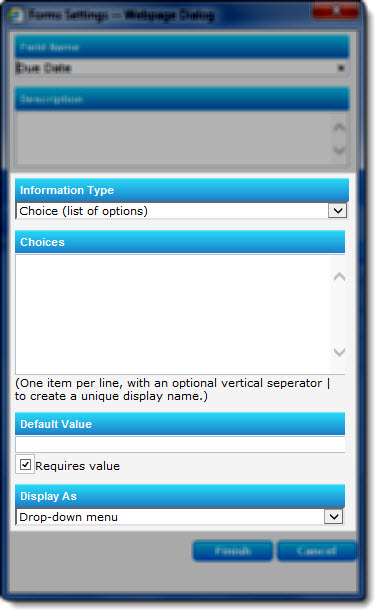 Specify the following for the Choice field:
Specify the following for the Choice field: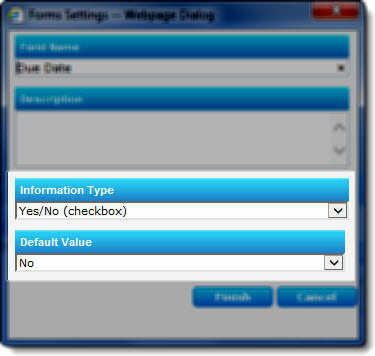 Enter a default value, if desired.
Enter a default value, if desired.