| Knowledge Base Overview |
|---|
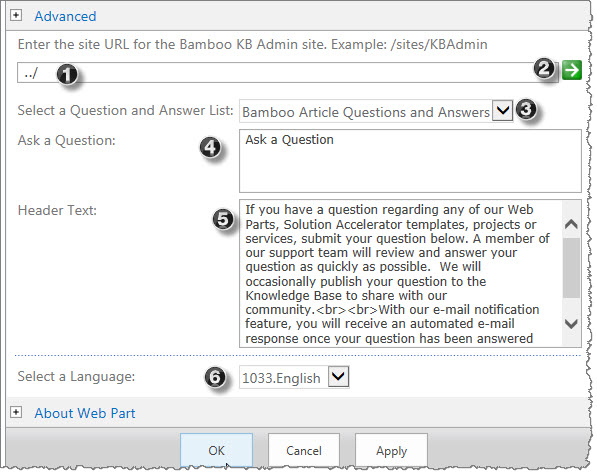 From within the KB Client site, edit the web part “KB Ask Question.” You will configure this web part to look for the appropriate site which houses the Bamboo Article Questions and Answers list.
From within the KB Client site, edit the web part “KB Ask Question.” You will configure this web part to look for the appropriate site which houses the Bamboo Article Questions and Answers list.
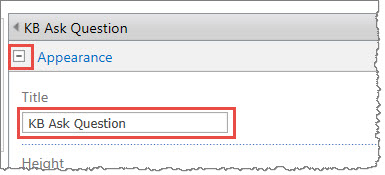 Before leaving the edit screen of this web part, scroll to the top and expand the Appearance section and change the title on the web part from KB Ask Question to something more meaningful to your organization, such as “Ask a Question” or whatever you think will help your end users when they see this web part.
Before leaving the edit screen of this web part, scroll to the top and expand the Appearance section and change the title on the web part from KB Ask Question to something more meaningful to your organization, such as “Ask a Question” or whatever you think will help your end users when they see this web part.
| Step | Action | Result |
| 1. | Enter the site URL for the Bamboo KB Admin site: | 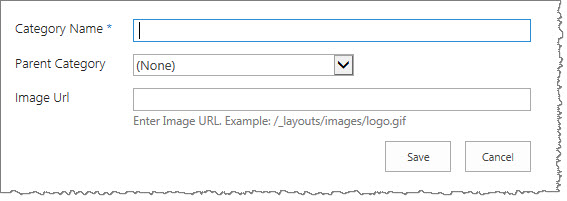 Enter the relative path to the KB Admin site. You can enter ../ if it is a parent site to your client site. |
| 2. | Click the green arrow to populate the Select a Question and Answer List drop-down box with the lists from the KB Admin site. |  You need to click this arrow for the list to populate. |
| 3. | Select a Question and Answer List: |  Select the Bamboo Article Questions and Answers list. |
| 4. | Ask a Question: | 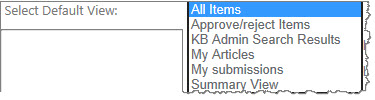 Enter instructive text for end users, such as “Ask a question” or “Enter your question here”. This text appears in the top of the Submit a Question box. |
| 5. | Header Text: |  Enter the instructive text that you want displayed at the top of the Web Part to help users understand how Knowledge Base Administrators will respond to their questions. |
| 6. | Select a Language: |  Select this option to set the language used on the user interface of this Web Part. See Localizing SharePoint Knowledge Base Solution Accelerator for more information. |