| Knowledge Base Overview |
|---|

Pending Questions displays the Bamboo Article Questions and Answers List, which contains questions that end users have submitted to Knowledge Base Administrators.
Answer Questions is a data view of the questions that end users have submitted. It shows the number of replies for each question, the answer status for the question, whether or not the question needs to be turned into a KB, and a list of available actions, such as Answer Question, Mark as Answered and Edit.
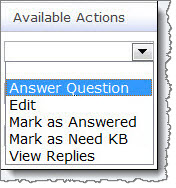 The available actions are as follows:
The available actions are as follows:
- To answer a question
- To edit a question
- To mark a question as answered
- To mark a question as needing a KB
- To view replies
Click on a link above to read more detailed information about any of these actions.
These options allow Knowledge Base Administrators to better manage questions and answers to ensure that the Knowledge Base continues to be useful and beneficial to end users. For example, a question that is submitted by many end users can be marked as Need KB since it is a popular question.
To edit or modify the Bamboo Article Questions and Answers list, edit the list settings by navigating to the list and selecting Site Actions > View All Site Content > Discussion Boards > Bamboo Article Questions and Answers. Use the ribbon to edit the list settings by selecting List > List Settings.
Note:The list is blank until a user submits a question.
To answer a question
| Step | Action | Result |
| 1. | From the Knowledge Base Admin site, click Answer Questions. | 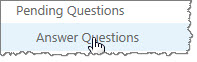 |
| 2. | Select Answer Question from the Available Actions drop-down list for the question that you want to answer. | 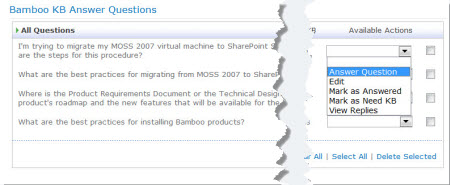 |
| 3. |
In the Answer Question section underneath the data view, type your answer in the Answer field. Use the formatting options to format text, images and more.
|
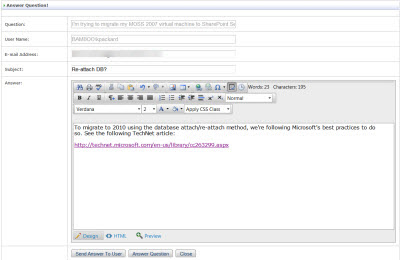  |
| 4. | Click Send Answer to User to e-mail the answer directly to the end user OR Click Answer Question to display the answer on the page with the question OR Click Close to cancel the reply. |
|
To edit a question
| Step | Action | Result |
| 1. | Select Edit from the Available Actions drop-down menu. | 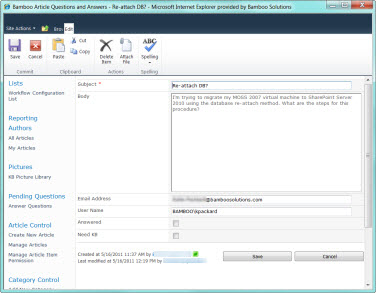 |
| 2. | A new window displays the question in edit form. | |
| 3. | Make the desired changes, then click Save. | |
To mark a question as answered
| Step | Action | Result |
| 1. | Reply to the desired question. | 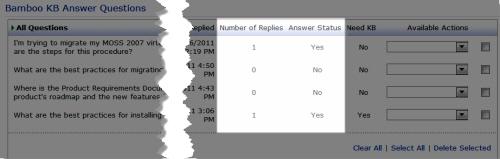 |
| 2. | Select Mark as Answered from the Available Actions drop-down list for the desired question. | |
| 3. | The Answer Status automatically changes to Yes. | |
To mark a question as needing a KB
| Step | Action | Result |
| 1. | Select Mark as Need KB from the Available Actions drop-down list for the desired question. | 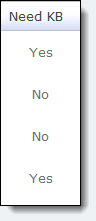 |
| 2. | The status for Need KB automatically changes to Yes. | |
To view replies
| Step | Action | Result |
| 1. | From the Knowledge Base Admin site, click Answer Questions. | 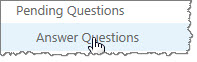 |
| 2. | The number of replies for each question are listed in the data view under Number of Replies. | 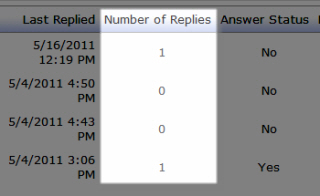 |
| 3. | To view the replies, select View Replies from the Available Actions drop-down list for the desired question. | 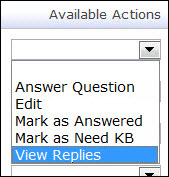 |
| 4. | A new window displays the replies in a discussion board. | 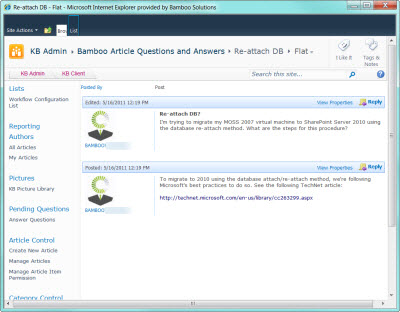 |