From the admin site, users can manage articles using the tools under “Articles” on the quick launch menu.
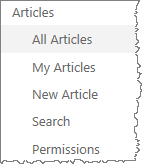
The “Articles” heading links displays a standard Sharepoint list format of the articles in KB. Users can manipulate items on this list, just like in any other Sharepoint list using default editing options, or buttons in the ribbon.

Data Viewer Web Part in “All Articles” and “My Articles”
The All Articles and My Articles pages use our Data Viewer web part to provide robust runtime filtering and sorting options.
“My Articles” by default only displays articles created by the logged-in user, not those only edited by the user.
To filter by a column, type a word or phrase into the filter text box and then click the filter button to select a filter condition. Users can combine filters on multiple columns to further refine their results.
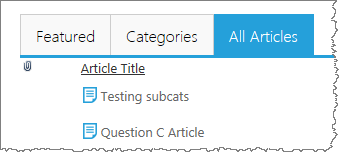
All currently applied filters will display text in the column filter text box. Click on the filter button to view what filter condition is applicable.
To reset an individual column filter, click “NoFilter” from the filter menu. Or reset all filters by clicking “Reset all filters” on any of the column filter menus.
To sort by column, click on the column heading (e.g. “ID,” “Article Title,” “Article Category”). Click on the heading again to reverse the sort order.
To edit or view an item from the data viewer, hover your mouse over the “Article Title” and a small downward arrow will appear next to the title. Click on the arrow to open a menu of options. Users can also set up alerts or workflows from this menu.

Adding/Removing Columns in “All Articles” and “My Articles”
To change the columns displayed in the web part, click on the dropdown menu in the upper right containing “columns selected.” Click the checkboxes on columns to display. This feature may not be available depending on your administrator’s configuration.
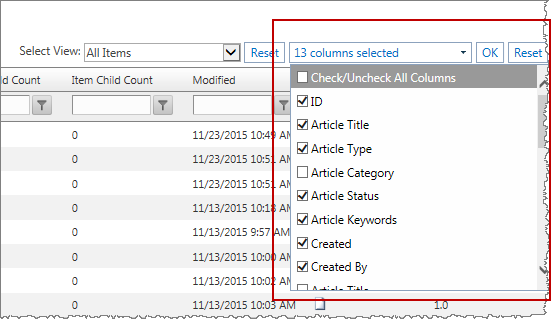
Advanced Administrators can configure the columns available for sorting filtering by editing the web part. Column setting are found under the “Data Viewer Web Part Settings” dialog box SharePoint List or Library > Column Settings. Administrators can select which columns to display, the display name, and display order.

Data Viewer has additional configuration options including in-line editing and allowing users to add/remove columns. Consult the Data Viewer Documentation for a more complete explanation of the configuration options.
Publishing Status
If you are not using workflows to manage article publishing and would like to change the default publishing settings, edit the list settings from the ribbon on the “Articles” page. Change the default value of the Article Status column.