If you previously entered the URL for a specific list of library under the Source or Target tabs, those fields will be pre-populated in the migration tab. If not, use the treeview selector next to [Not Set] in both panes.
- If you’ve selected a list or library as your source, the option to replicate the source file structure instead of mapping columns will be available. Read about replicating file structures for details.
- You also have the option to Delete the existing list before migrating.
- Versioning is only available for document library sources when both the source and target have versioning enabled.
Mapping Columns
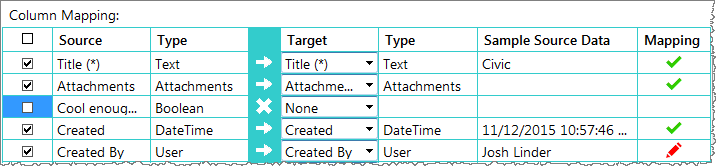
- Checkboxes: Select which columns you would like to import. The blue turquoise column will display arrows for importing columns and X’s for skipped columns.
- Source/Type: Describes the column title and content type of the source
- Target/Type: Use the Target Dropdown to select a destination for the source column in each row. The Target Type will be the type of the imported information.
- Sample Source Data: Displays an example item from the Source column.
- Mapping: indicates whether mapping is required for choice or look-up columns. If you see a red pencil icon, some mapping is required. Read more about mapping values for lookup and choice columns.
When conducting a SharePoint to SharePoint Migration, List Bulk Import maintains whatever versioning you have set up for that list or library. The versioning record will also appear in the import target.
Additional Configuration Options
When you’re done configuring the migration, confirm that you’ve mapped all the columns you would like to import. Unmapped columns will not import. Click Migrate to continue.
Next: Pre-Migration Check