If your target list or library contains columns of type Choice, Lookup, People and Group, Yes/No, or Bamboo’s Lookup Column Selector provides options to map unique values from the source to the available values in the target.
For example, if your source data has Priority values of High, Medium, and Low but the target SharePoint list has the values for the Priority column set to 1-High, 2-Medium, and 3-Low you don’t need to modify your source data; you just need to map the data appropriately.

In the Migration Tab, the “Mapping” column will display a green checkmark if the column values are mapped, or a red pencil, if the column needs mapping. Columns you have mapped will display a green pencil.
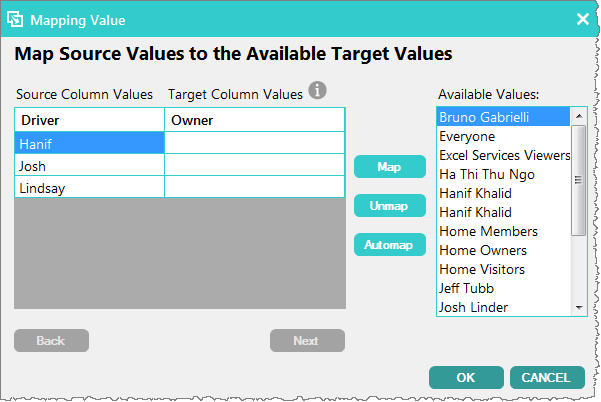
| Step | Action |
| Available Values | The source column name and target column name you are mapping are displayed on the left of the page. Available Values on the right displays values from the target SharePoint list that can be mapped. |
| Map | To Map to a source column, select the row of the source column you would like to map to, and select an item from Available Values, then click Map. To map a value to Hanif, in the example above, click on “Hanif” in “Available Values” and click Map. |
| Unmap | To Unmap a value, Select a row in the mapping table and click Unmap to remove a Target Column Value from that row. |
| Automap | Automap automatically maps source and target values with one click. |
| Navigate | Use the Previous and Next buttons to step through the source columns to map. These buttons will be greyed out if there is only one column requiring mapping. |
| Confirm | When all the values for all the Source Columns have been mapped, click OK to proceed to the next step. |