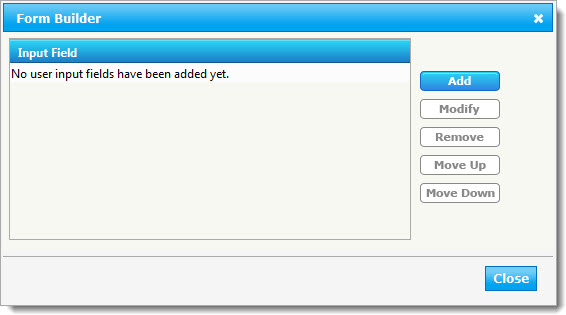If you need to collect information from a user in an initialization form when a workflow is started, add a Workflow Initialization Form to your workflow in Conductor Studio. The Workflow Form is made up of one or more fields. Each field is stored in a workflow parameter, which can be used by the widgets in the workflow. Workflow parameters, like workflow variables, appear in the lookup list for Workflow Variables.
NOTE: Workflows with an initialization form must be configured with a manual Start Option to allow users the opportunity to complete the required form fields. When workflows start automatically, users don’t see the initialization form.
To create a new initialization form, follow these steps:
| Step | Action | Result |
| 1. | In the Workflow Conductor Studio, click the Add Field button in the Workflow Settings tab.
|
The Form Builder is displayed. The Form Builder allows you to add fields to the initialization form presented to the user when the workflow starts. It also allows you to edit, delete, or rearrange fields once the initialization form is created.
|
| 2. |
To add a field to the initialization form, click Add. The Forms Settings dialog appears. Enter the Field Name and Description.
Select the Information Type for the new field. Depending on your choice of type, other information may be needed. See Information Types used on Workflow Initialization Forms for more information. Requiring values for fields on the Initialization Form is a new feature in Workflow Conductor R3.5. Previous releases did not include this feature. |
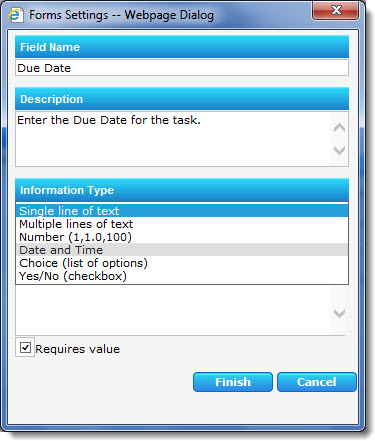 |
| 3. | Click Finish to save your field. | The Form Settings dialog will close. |
| 4. | Repeat steps 2-3 to add more fields, as needed. | |
| 5. |
To re-arrange the order of the Input Fields (parameters) on the form, highlight one and click Move Up or Move Down. The field will move one position with each click. To delete/remove a field, highlight it and click Remove. |
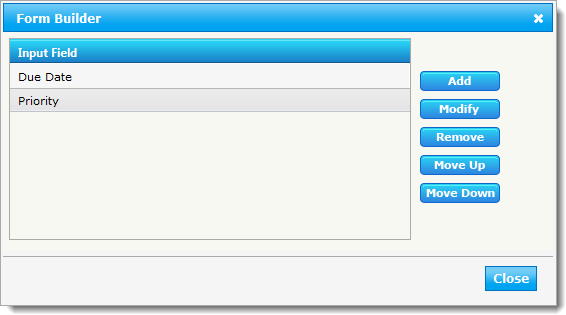 |
| 6. | When finished adding or re-arranging fields, click Close to save and close the Initialization Form. |
The next time you open the Initialization Form, you will see the information you entered previously.
|
| 6. | When your form is complete, click Close to close the Form Builder. | Your form will be saved. |
See Using the Workflow Initialization Form or Modify a Workflow Initialization Form for more information.
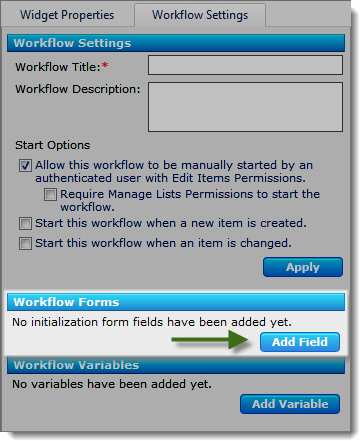
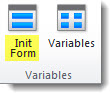 Alternatively, click the Init Form option in the Variables section of the main menu.
Alternatively, click the Init Form option in the Variables section of the main menu.