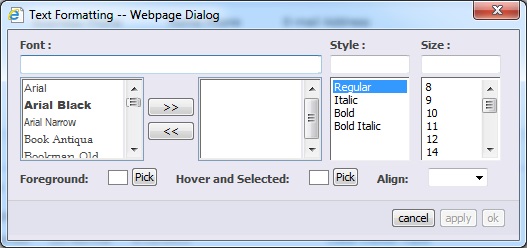| Return to Overview of Web Part Configuration |
|---|
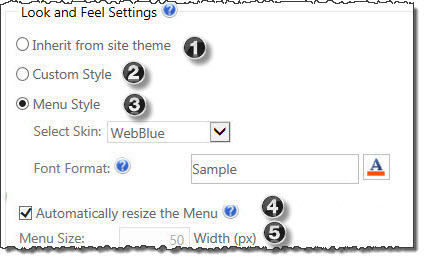 In the Web Part Tool Pane you can configure the following Look and Feel Settings to customize the Web Part Menu to individual needs.
In the Web Part Tool Pane you can configure the following Look and Feel Settings to customize the Web Part Menu to individual needs.
| Step | Action | Result |
| 1. | Inherit from site theme | Select this option to change the look and feel (also know as skin) to reflect your site’s theme. |
| 2. | Custom Style | Selecting this option, lets you apply custom style settings and opens a URL window in which to enter the location of your custom style.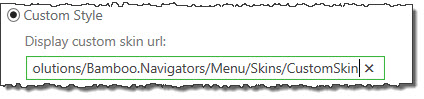 |
| 3. | Menu Style |
You have two options within this selection.
|
| 4. | Automatically resize the Menu | This box is set by default. Deselect this box to set menu size manually. |
| 5. | Menu Size | If you choose not to automatically resize the menu, add a pixel (px) value for setting a static width for the menu. |