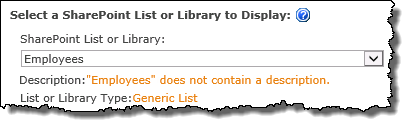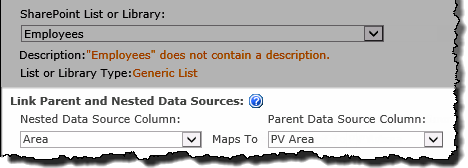| Configuration Infographic | Overview of Configuration Screens |
|---|

Nested Data Settings allow you to display additional detail for items of the primary (parent) data source.
When working with Nested Data keep in mind:
-
Nested data is linked to a parent item by a column or field with the same value as a similar field in the parent item.
-
Linked nested data is displayed below its parent item, and nested data can have a one-to-one or many-to-one relationship with parent data.
-
The nested data must be the same data source type, and must also reside in the same location as the parent:
- If the parent data source is a SharePoint list, the nested data must be from a list in the same site.
- Nested data from a SQL Server data source must be from a table or view in the same database as the parent data source.
- If the parent data source is a Bamboo List Rollup, the nested data must be from a schema in the same site or a Data View on the same page.
To configure a nested data source:
NOTE: The following steps require you to have accessed the Data-Viewer Settings screens by clicking the Data Viewer Web Part Settings button in the web parts configuration tool pane.
| Step | Action | Result |
|---|---|---|
| 1. | Click the Nested Data button under Data Analysis in the navigation tool pane.  |
The Nested Data Settings screen will be displayed and allow you to scroll through the configuration options associated with the data source. |
| 2. | Select the Display Nested Data option to activate the settings page. | 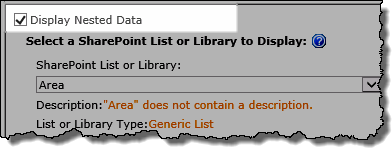 |
| 3 |
Select the Nested Data source from the drop-down menu.
|
Depending on the Data Source Type selected for the Parent list, this screen may look a little different.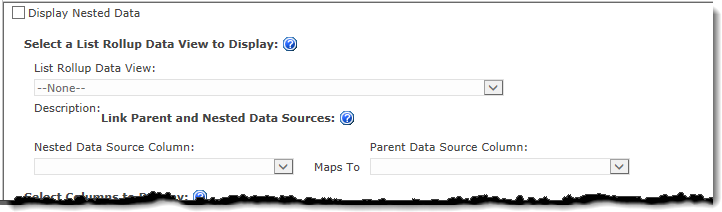 |
| 4. | Select a column in each data source that links the two sources. |
|
| 5. |
Click the Columns Display Settings button to specify:
|
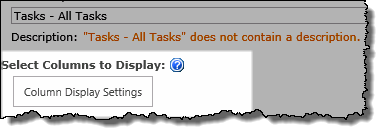 NOTES: 1. You must select at least one column to display in the Web Part. 2. For information on how to add new columns to an existing Data View click here |
| 5. |
You have now configured the web part to display Nested Data Continue to scroll down the screen to optionally configure additional data display settings including:
|
|
| Configuration Infographic | Overview of Configuration Screens |
|---|