Schedule an Export to Run Unattended
After successfully configuring a List Bulk Export session and saving the settings to a configuration template file, you can schedule an export job to be run unattended through Windows NT scheduler.
Follow these steps to schedule an Export Job:
| Step |
Action |
| 1. |
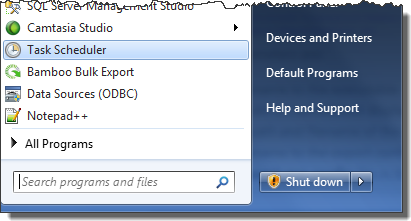 Create a new scheduled task in the NT Scheduler on the machine where the List Bulk Export application is licensed. Create a new scheduled task in the NT Scheduler on the machine where the List Bulk Export application is licensed.
On Windows PCs, this is typically done by selecting Task Scheduler from the Start menu.
|
| 2. |
Configure the scheduled task to run the following command line:
"[Path and Filename of the Export Executable]" /s /t "[Path and Filename of
the configuration template file]"
Where:
- /s tells the program to run without displaying the user interface
- /t precedes the path and filename of the export configuration template
In addition to the *.xml configuration template file, the export process also references a file called Bamboo.BulkExport.exe.config file in the same directory as the executable file. The Bamboo.BulkExport.exe.config file tells the export process:
- whether it should run as the interactive user (which would be the user the scheduled task is configured to run as) or as a custom account,
- the credentials to use if running as a custom account; and,
- the name of the configuration file (i.e., ExportTemplate.xml) to use, if not passed on the command line
An example of a valid command line:
"C:Program FilesBamboo Solutions CorporationBamboo Bulk
ExportBamboo.BulkExport.exe" /s /t "C:Program FilesBamboo
Solutions CorporationBamboo Bulk ExportExportTemplate.xml"
 IMPORTANT: The scheduled task will run as the user who created the scheduled task or as someone you specify when configuring the scheduled task. Make sure this user has the appropriate SharePoint permission levels to access the items you need to export. IMPORTANT: The scheduled task will run as the user who created the scheduled task or as someone you specify when configuring the scheduled task. Make sure this user has the appropriate SharePoint permission levels to access the items you need to export.
|
|
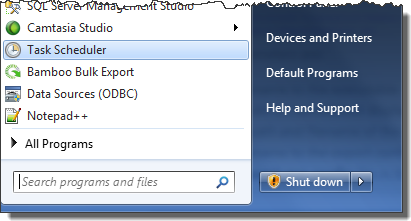 Create a new scheduled task in the NT Scheduler on the machine where the List Bulk Export application is licensed.
Create a new scheduled task in the NT Scheduler on the machine where the List Bulk Export application is licensed.