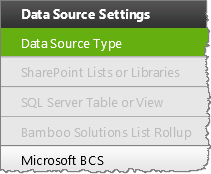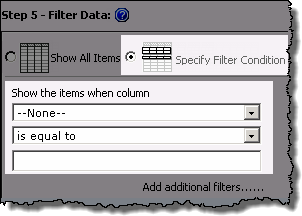| Overview of Calendar Plus Configuration settings |
|---|
Microsoft Business Connectivity Services is one of the four available data sources for Calendar Plus.
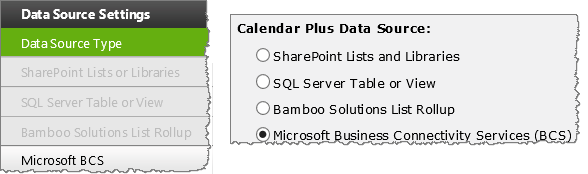
When working with Microsoft Business Connectivity Services as the data source keep in mind:
-
BDC and BCS are used interchangeably in the configuration screens
-
To use MashPoint you must first install the extensions which are available on the Bamboo storefront, and then install the runtime components, which are available from the Setup Program for Calendar Plus.
The following steps require you to have accessed the Calendar Plus Settings screens by clicking the Calendar Plus Web Part Settings button in the web parts configuration tool pane.
| Step | Action | Result |
|---|---|---|
| 1. |
Click the Microsoft BCS button under Data Source Settings in the navigation tool pane. under Data Source Settings in the navigation tool pane. You will only be able to select this button if Microsoft Business Connectivity Services is selected as the Data Source Type |
The Microsoft Business Connectivity Services will be visible on the right side of the configuration screen and is divided into two sections:
|
| 2. | Enter the BDC or MashPoint application name |
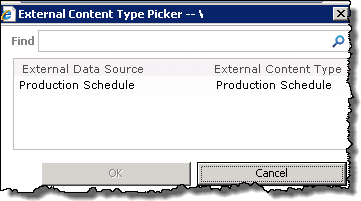 |
| 3. | Select the display column from the Item Display Column drop down menu. | 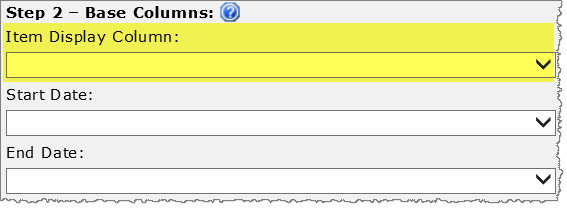 |
| 4. | Select the Date and Time column(s) in the list or library that will be displayed in the calendar. 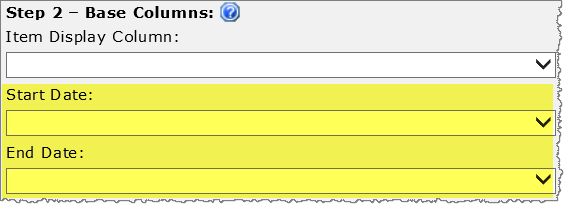 |
Whether you see Start Date and End Date or Single Date fields will depend on the selection made on the General Settings screen to use a …Single Date or Interval. 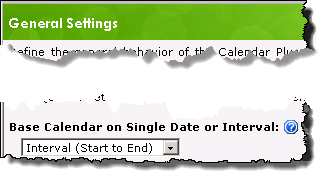 |
| 5. |
Apply a filter for the content by selecting from the following options:
|
Keep in mind: 2. Use the Add Filters link if you want to add another specified filter condition using AND/OR boolean operators. 3. Web part connections can be used to filter the contents of the calendar display but are not configured in the Calendar Plus web part settings. Information on using web connections is available here. |
| 6. |
Stay in the Microsoft Business Connectivity Services screen and configure the Optional Steps associated with the data source ORUse the left navigation pane and configure View Settings for the Calendar Plus web part. |
Clicking Save and Close will exit the Calendar Plus Web Part settings screen |
| Overview of Calendar Plus Configuration settings |
|---|