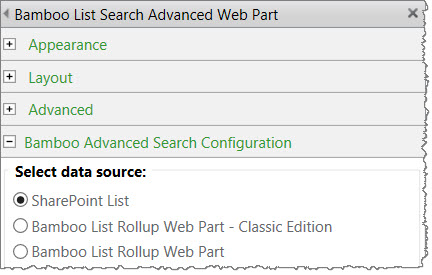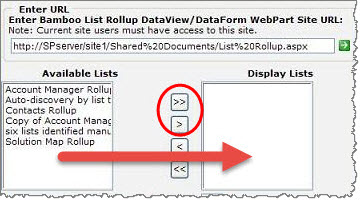Select Modify (or Edit) Shared Web Part from the menu accessed at the upper right corner of the Web Part. This menu is only accessible by users with authority to modify the page. The configuration page for the List Advanced Search Web Part is displayed on the right side of the screen. Expand the Bamboo Properties section to configure the following:
| Setting | Description | Example |
| Select data source | Select to search either SharePoint lists or Bamboo List Rollups. |
|
| Available Lists |
Select available list(s) from the Available Lists box. If you select SharePoint List as your data source, the Available List will contain all the lists in your current SharePoint site. Highlight one or more available lists and move them to the Display Lists column list by clicking the right arrow button. If necessary, move them off the Display Lists column list by clicking the left arrow. Click the double arrow buttons to select or/deselect all available lists. |
|
In the next section, there are several options, which we have numbered as a help to quickly orient each setting’s description in the table below:
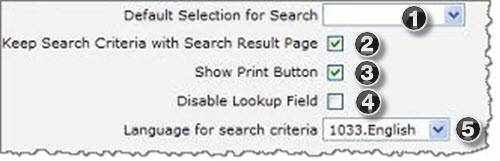
| No. | Setting | Description | |
| 1. | Default Selection for Search | Select one of the lists in the Display Lists column list to display by default to end users. If nothing is selected, the end user will need to first choose the list to search in before selecting any search criteria. This is a nice feature if you are allowing your end users to search in only one available list – select it as the Default Selection for Search to save the end user the time it takes to select a list. When visiting the page, they will just need to select search criteria before executing their search. | |
| 2. | Keep Search Criteria with Search Result Page | Check this box if you want the search criteria to “stick” on the page when the results are displayed. If you don’t check this box, the results are displayed with a Back button so the user can easily get back to the criteria. | |
| 3. | Show Print Button | Check this box if you want to display the web part print button. | |
| 4. | Disable Lookup Field |
Check this box to disable populating Lookup field values in the Value column of the Web Part. This will disable populating the Value column with any Lookup field values in the selected list. If you have a Lookup field in a list, such as Assigned To, and it has thousands of items in it and you would rather have users type in the value instead of picking it from such a long list, select this check box.
If your data source is Bamboo List Rollup, this option will be grayed out (unavailable) because the list rollup data view may contain lookup values from multiple lists and it is not possible from a performance perspective to get all the possible values for the lookup selection. |
|
| 5. | Language for search criteria |
Select a language from the drop-down menu to translate the Web Part user interface and tool pane settings. You can also create your own translation or modify the default files available in the drop-down menu. See Customizing the Translation Settings for more information.
|
|
See also: