You can use the Replicate File Structure option to exactly replicate the file structure and contents of SharePoint list or library. See here to Replicate a Local File Directory.
If your source and target libraries are not exactly the same from a meta data or content type perspective, don’t use this option. Instead, execute a standard SharePoint to SharePoint migration. This allows you to choose to import from and/or to a specific folder in the library if you don’t want to replicate the whole library.
When importing from a sharepoint list or library source, a Replicate File Structure option appears under the source pane of the Migration tab. Checking the box reveals additional options.
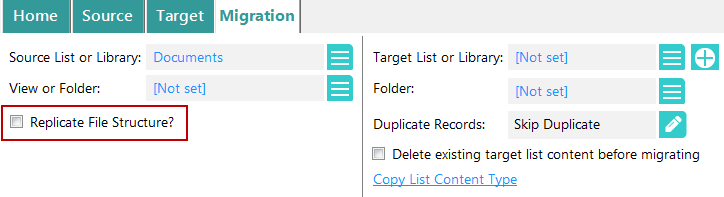
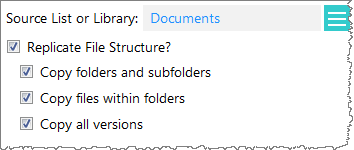 Configure the replication options:
Configure the replication options:
- Copy folders and subfolders: If you don’t check this option, but check the above option, files from all folders will be imported to the target library but no folders will be imported.
- Copy files within folders: If you do not check this option, only the top level files will be imported.
- Copy all versions: This will be enabled only if you are importing from a SharePoint document library with versioning enabled AND the target library also has versioning enabled.
- Duplicates: In the Target pane, set duplicate settings. If the target is a Picture or Document Library, users can only check for duplication based on the target column Name, which is the file name because a file with the same name cannot be imported twice to the same library. See Manage Duplicate Records for additional details.
-
Delete Existing Target List: Wipe the contents of the list prior to the migration.
-
Target: In the Target pane, configure duplicate record settings and toggle deleting the target list before import.