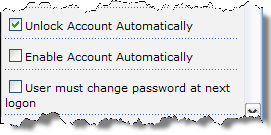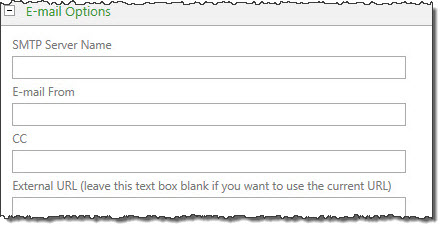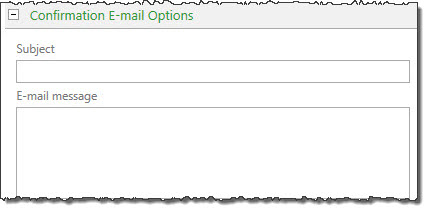Password Reset Administrative Options
Enter Administrative Account that has rights to reset user password.
| Step |
Action |
Result |
| 1. |
Configure the Administrative Options. |
 Enter the Administrator Credentials for the Administrative Account used to reset passwords. This Administrator account must have the right to Manage Site Group and Create Cross Site Group within SharePoint. By default, this account has to be in the SharePoint’s Administrator group unless the account was granted the specific right to create and manage site and cross site groups. Enter the Administrator Credentials for the Administrative Account used to reset passwords. This Administrator account must have the right to Manage Site Group and Create Cross Site Group within SharePoint. By default, this account has to be in the SharePoint’s Administrator group unless the account was granted the specific right to create and manage site and cross site groups.
- Administrator Domain Name: Enter the domain where this Administrator account resides.
- Administrator Account Name:
- For Active Directory Services (AD): Enter the user name for the domain administrator who has the appropriate rights for creating Active Directory users.
- For Local Server User Group: Enter the user name for the machine administrator (i.e. member of the Administrators group on the local NT machine).
- Administrator Password: Enter the password for the administrative account that will be used to actually create the user account in Active Directory or Local NT Server User Group.
NOTE: Passwords are generally case-sensitive.
|
| 2. |
Configure the User Domain parameters. |

- Fully Qualified Domain Name: Enter the fully qualified domain name for the subdomain to which the new accounts are added. For example: marketing.company.com, or domain.local
- Default Logon Domain Name: Enter the domain prefix used for authenticated logons. Password Reset appends the value entered in the Default Logon Domain Name to send the request to Active Directory.
- Example: A user enters JSmith as their user name when making a request to reset their password. The Default Logon Domain Name is qa. The reset request to AD is sent for domain user qaJsmith.
|
| 3. |
Configure the Password Reset preferences. |
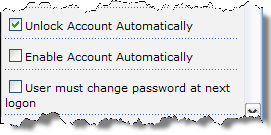
- Unlock Account Automatically: releases an account locked due to password policy violations (e.g. an incorrect password was entered three times) after the password is successfully reset.
- Enable Account Automatically: reactivates an account disabled by the administrator after password is successfully reset.
- User must change password at next logon: requires the user to change their password after a successful logon with the reset password.
|
| 4. |
Enter the User Name Helper Text. |

NOTE: This is displayed as text between the User Name and E-mail fields to help the end users know the proper format to enter their user name.
|
| 5. |
Configure the Excluded Users or Active Directory (AD) Groups. |
 Enter the user names or user groups separated by semi-colons for those users whom you do NOT want to be able to reset their passwords using this Web Part (for example, administrators, executives, or employees with access to sensitive data). Enter the user names or user groups separated by semi-colons for those users whom you do NOT want to be able to reset their passwords using this Web Part (for example, administrators, executives, or employees with access to sensitive data). |
| 6. |
Specify the Password Reset method parameters. |
For either method of verification, enter the E-mail Options.
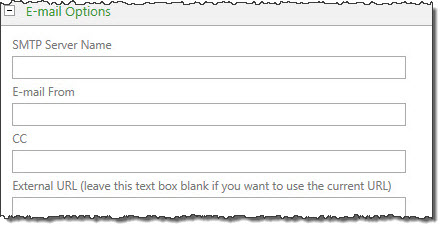
- SMTP Server Name: Enter the name of your SMTP server.
-
E-mail From: (required) Enter the e-mail address to be used in the “From” field of the e-mails sent from the Password Reset Web Part (confirmation, post-reset, etc.). The e-mail address you use can be real or false; however, it needs to adhere to the e-mail configuration settings for your company.
NOTE: if possible, use a real e-mail address as most Spam filters will block e-mails from false e-mail addresses
- CC: (optional) Enter an e-mail address to be copied on all Password Reset generated e-mails.
|
| 7. |
Select Check for valid user E-mail in AD to also display the E-mail address box. |

If selected, Password Reset compares the e-mail address entered to the e-mail address stored in AD.
|
| 8. |
Configure Confirmation E-mail Options for either method of verification. (This option shows below the Security Questions section.) |
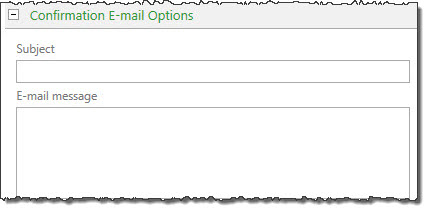
- Subject: Enter the e-mail subject for the confirmation e-mail.
- Message: Enter the body of the e-mail message for the confirmation e-mail. The link “Please click here to reset the password” is automatically added as the last line of the e-mail.
|
|
 Enter the user names or user groups separated by semi-colons for those users whom you do NOT want to be able to reset their passwords using this Web Part (for example, administrators, executives, or employees with access to sensitive data).
Enter the user names or user groups separated by semi-colons for those users whom you do NOT want to be able to reset their passwords using this Web Part (for example, administrators, executives, or employees with access to sensitive data). Enter the Administrator Credentials for the Administrative Account used to reset passwords. This Administrator account must have the right to Manage Site Group and Create Cross Site Group within SharePoint. By default, this account has to be in the SharePoint’s Administrator group unless the account was granted the specific right to create and manage site and cross site groups.
Enter the Administrator Credentials for the Administrative Account used to reset passwords. This Administrator account must have the right to Manage Site Group and Create Cross Site Group within SharePoint. By default, this account has to be in the SharePoint’s Administrator group unless the account was granted the specific right to create and manage site and cross site groups.