Add Administrative Time Categories in TTM
Administrative Time lets you track employee’s categorized non project hours, such as vacation or sick time, or time spent on administrative tasks such as support or maintenance activities in the Time Tracking and Management (TTM) timesheet. Each category can be set to display by default under the Administrative Time project header on user’s timesheets.
When working with TTM Administrative Time, keep in mind:
-
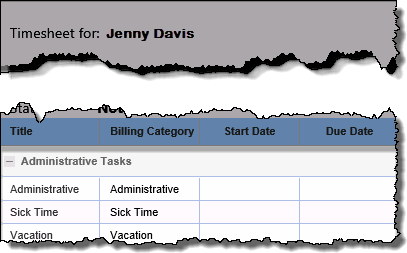 The Timesheet Entry Web Part is configured by default to reference the Administrative Time list that is created with the TTM site. This list contains the following default items:
The Timesheet Entry Web Part is configured by default to reference the Administrative Time list that is created with the TTM site. This list contains the following default items:
- Administrative
- Sick
- Vacation
-
You can configure the Web Part to use a custom list, rather than the default Administrative Time list.
-
Adding new Administrative Time categories is an optional item in the Time Tracking configuration checklist
-
You can restrict access to the Administrative Time list by using SharePoint permissions.
More information on permissions in TTM is available here
To add Administrative Time categories:
| Step |
Action |
| 1. |
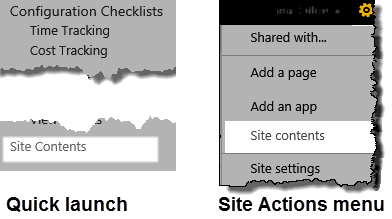
From the TTM site, access Site Contents
OR
use the direct link in the Time Tracking configuration checklist |
| 2. |
Access the Administrative Time list.
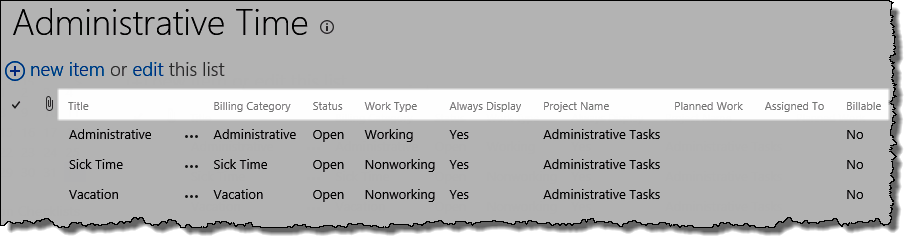
|
| 3. |
Click the Add new item link and populate the available fields:
| Column Name |
Description |
| Title |
Enter a title that will be displayed for the task in the Timesheet Entry display |
| Status |
Leave the default value of Open. This field is reserved for future use. |
| Always Display |
- This Yes/No checkbox is selected by default and will show the item on all current and future timesheets
- To stop displaying the item in current and future timesheets, uncheck this option.
|
| Billing Category |
- Select a billing category for the item from the choice drop down selector.
- This value will be displayed in the Billing Category column in the timesheet.
|
| Work Type |
Choose whether time entered for this item is working time or time spent away from work (nonworking).
For example: “Training” might be working time, but “Vacation” would be nonworking time.
|
| Project Name |
- Enter a project name in the text field to group this task under on the timesheet.
|
| Planned Work |
- To budget a specific number of time for this item, enter the planned work in hours.
|
| Assigned To |
- Leave this field blank if the Administrative Time item can be used by all resources.
- If the item should only be displayed on the timesheet for a specific resource(s), enter the resource name(s) in this field.
|
| Billable |
- When the Yes/No checkbox is selected, users will be able to select a cost code for the item on their timesheets.
- The labor rates associated with the cost code in the Cost Tracking list will be used to calculate cost.
NOTE: You can track the costs for administrative tasks when TTM is in standalone mode, and when TTM is integrated with Project Management Central
|
|
| 4. |
Click Save to save your changes or Cancel to exit without saving.
 To mark this item as complete in the Time Tracking Configuration Checklist, click the To mark this item as complete in the Time Tracking Configuration Checklist, click the 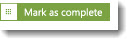 button for the item. button for the item.
More information on using the checklist is available here
|
|
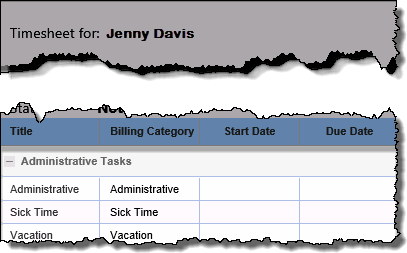 The Timesheet Entry Web Part is configured by default to reference the Administrative Time list that is created with the TTM site. This list contains the following default items:
The Timesheet Entry Web Part is configured by default to reference the Administrative Time list that is created with the TTM site. This list contains the following default items: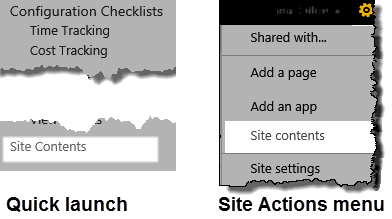
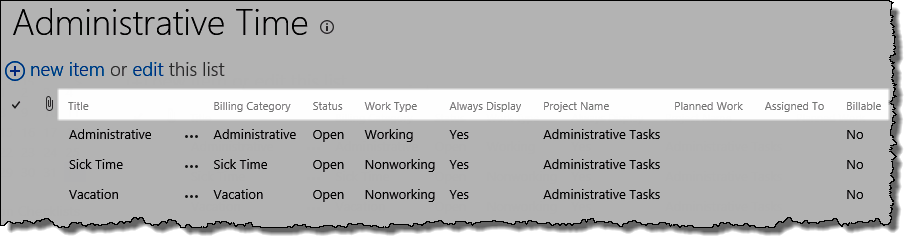
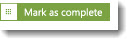 button for the item.
button for the item.