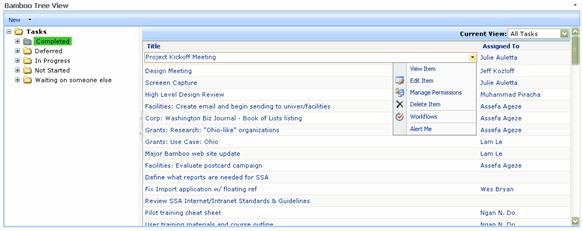The Tree View Web Part displays list, library, discussion and wiki items, as well as site navigation, in a hierarchical structure allowing the user to navigate to the information much like the navigational structure of Windows File Explorer. This tree view structure allows users to quickly view the content structure of the list, library, discussion or wiki and visually determine the fastest way to locate an item.
SharePoint Document and Picture Libraries
Folder items are displayed in the left pane while their contents are displayed in the right pane. The user clicks to expand a folder item in the left pane to view sub folders. Users select a folder to view its contents in the right pane. If a list has no groupings or a library has no folders, then all items are displayed in the right pane when the user selects the top node for the list or library in the left pane.
You can also create new documents or folders, upload documents, and perform standard SharePoint actions (depending on your list/library configuration settings) by using the New, Upload and Action buttons on the toolbar.
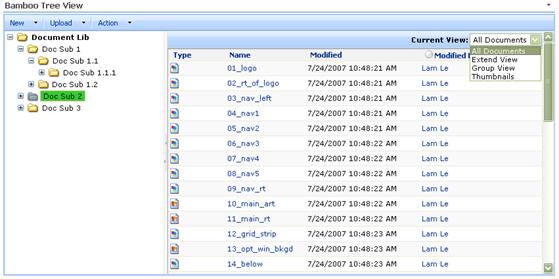
SharePoint List Views
When displaying a SharePoint List in the Tree View Web Part, the tree hierarchy can display the Group By configuration of the selected list view or a folder hierarchy depending on the option selected in the Web Part tool pane. In other words, if you selected to display your Tree View items in the All Tasks view and you configured the All Tasks view to be grouped by “Status” then each grouping is displayed in the left pane as a folder and displays the items related to that grouping in the right pane. You only see a tree structure for a view if the selected view has been configured to group list items by one or more columns.
Users can also create new List items in the configured List using the New button just over the left pane.