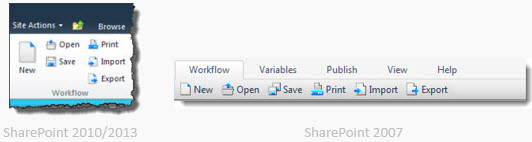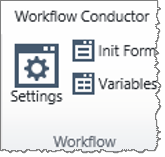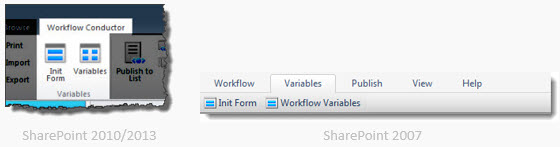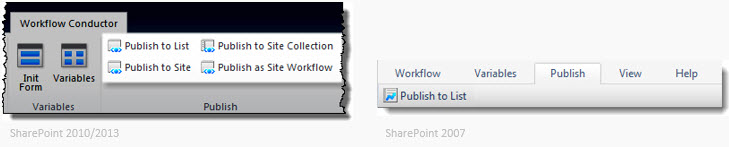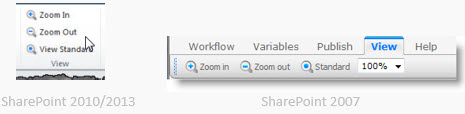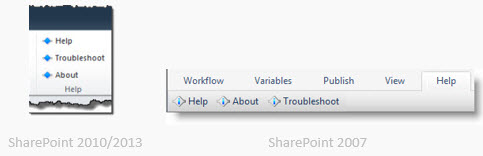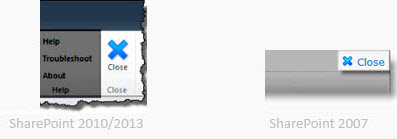Workflow Conductor Studio: ribbon menus
Menus in the Workflow Conductor Studio Ribbon
With SharePoint 2010, Microsoft introduced the concept of a fluid ribbon which changes based on what you are doing within a list or library. Prior to the ribbon interface in SharePoint 2007, list and library activities are conducted in menu options. The options within the ribbon are very similar even though the look has changed a little with the ribbon. We include both images below.
| Item |
Description |
| Workflow: |
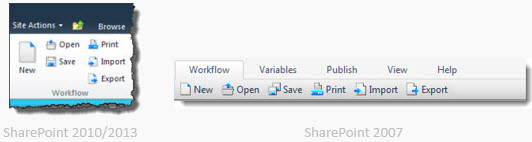
- New: Starts a new workflow. If you have a workflow already in progress, you will be prompted to save it.
- Open: Opens the Conductor Studio template gallery, where workflow templates are stored. See the Workflow Conductor Templates section for more information.
- Save: Saves the workflow you are currently building.
- Print: Prints the workflow diagram pane.
- Import/Export: Imports or exports workflows to an .xoml file. XOML files can be used to transfer workflows between instances of Workflow Conductor.
|
| Settings |
Beginning with Release 4.0, you will find the Workflow Settings in the ribbon; the options remain the same:
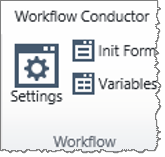
Releases prior to 4.0
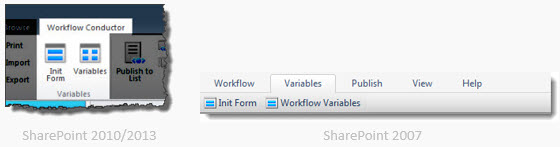
- Settings: Prior to WFC 4.0, the settings was a tab and has now moved into the ribbon menu.
- Init Form: Click Init Form to create or edit a workflow initialization form. See Workflow Forms or Modify a Workflow Initialization Form for more information.
- Variables: Click Variables to create or edit workflow variables.
|
| Deploy/Publish: |

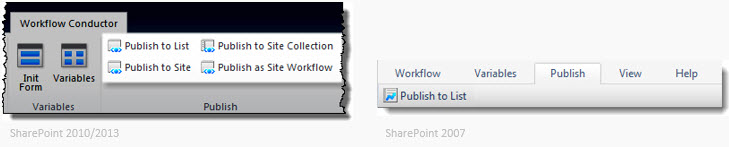
Allows you to deploy the current workflow to the farm, list, site, site collection, or as a site workflow, depending on the workflow deployment method configured in the Workflow Conductor Control Panel. If you have not yet saved your workflow, you will be prompted to do so.
|
| View: |
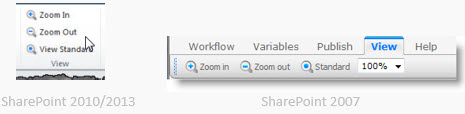
View allows you to zoom in or out in the workflow diagram pane.
- Zoom In/Zoom Out: Increases or decreases the size of the workflow diagram pane.
- View Standard: Returns the workflow diagram pane to the default size (100%).
|
| Help: |
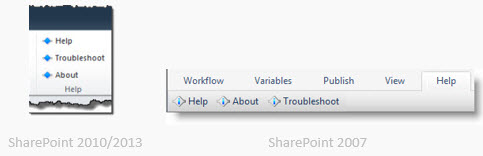
- Help: Displays a link to the Online Documentation.
- Troubleshoot: Checks that Workflow Conductor is properly configured.
- About: Displays version information for Workflow Conductor.
|
| Close: |
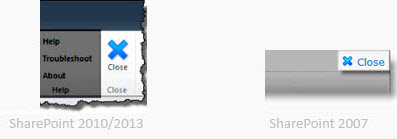
Closes Conductor Studio and returns to the list or library.
|
|
See Also: