| Overview of Password Reset Configuration settings |
|---|
| Step | Action | Result |
| 1. | Choose a zone, either Default, Intranet, or Internet. As pictured above, the Web Part will display the selected zone’s Authentication Mode (and, where applicable, the Membership Provider) as well as a URL example for that mode. | 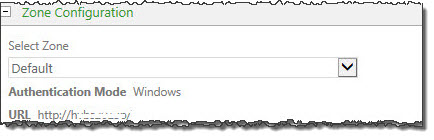 You may not have access to any other zone than the default or your environment may be set up so that you do not leverage Internet or Intranet zones. In that case, you will only see Default as the only option. |
| 2. | Select the Just show confirmation message option to display only a confirmation message when a password is reset. If this option is not active, the Web Part will show the full set of options after a password is reset. |
|
| 3. | You also need to choose the verification method for resetting user passwords. |
|

