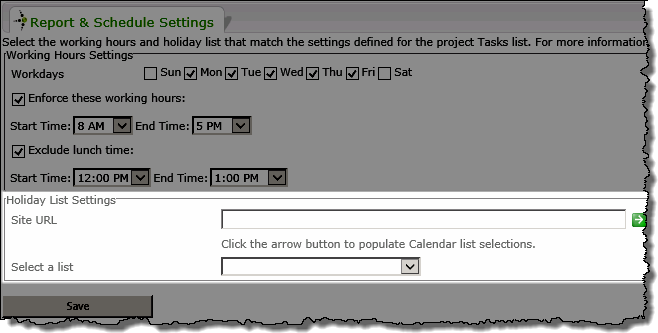| Getting started with PM Central | Overview of the Project Site |
|---|
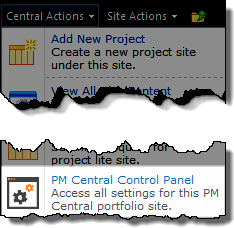
The PM Central Control Panel for project sites provides a central location for users to manage the administrative functions of the site.
Users with Full Control or Design permissions can access the PM Central Control Panel from the Central Actions drop down menu.
When working with the PM Central Control Panel keep in mind:
-
The contents of the control panel are security trimmed so not all options will be visible to users with Design permissions. The table below identifies the permission level required to see specific links.
-
Project sites created using the PM Central Lite template will not include links relating to the Reporting and Resource Management features. Additional information on the differences between the Full and Lite templates is available here
NOTE: The PM Central Control Panel was introduced with PM Central 4.0
PMC Control Panel – Full Control display
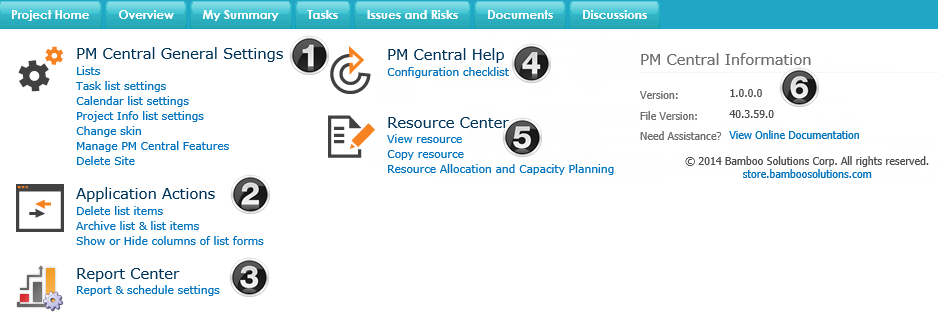
| Visible to users with… | Section | |
|---|---|---|
| 1. | Full Control / Limited options for users with Design Permissions | PM Central General Settings The links under PM Central General Settings allow the Administrator to access key lists, and change the site’s appearance. |
| 2. | Full Control / Limited options for users with Design Permissions | Application Actions The links under Application Actions allow administrators to hide columns from the Project Health and Tasks forms, and manage list content.
|
| 3. | Full Control / Design
Referenced in the project’s Configuration Checklist |
Report Center
2. Holiday List Settings
|
| 4. | Full Control / Design | Provides access to the site’s Configuration Checklist |
| 5. | Full Control / Design | Resource Center The provided links take users into the Resource Center giving access to the Project Resource Pool, Resource Allocation and Capacity Planning reports and Resource Assignments. |
| 6. | Full Control / Design | PM Central Information Look at the File Version to determine what version of PM Central is installed in your farm. |