Sample Request Approval Workflow and Tasks
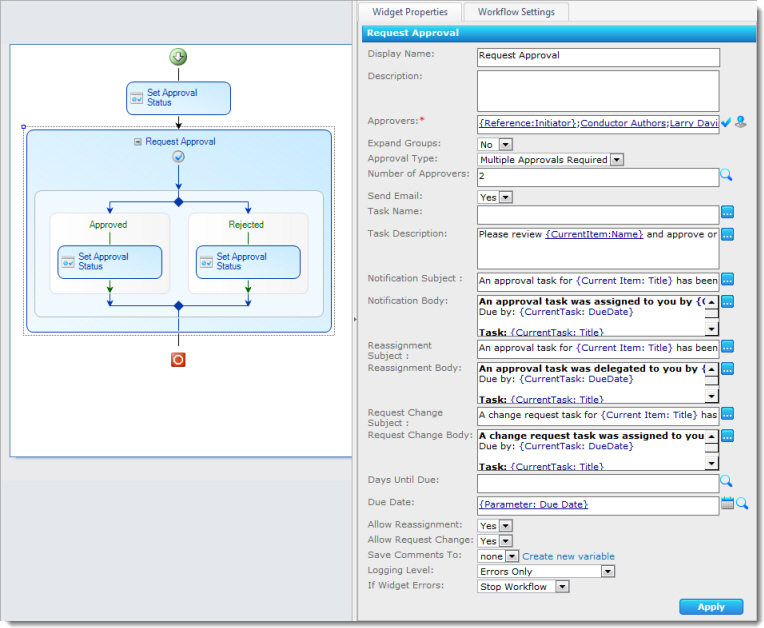 The screenshot here shows a configured Request Approval workflow with the following properties:
The screenshot here shows a configured Request Approval workflow with the following properties:
- One Reviewer name is a lookup to the workflow initiator.
- One Reviewer is a SharePoint group, which will NOT be expanded – only one task will be assigned for the group.
- Multiple approvals are required.
- Throughout the workflow, an Approval Status column is updated to show the item status depending on the path of the workflow.
- The Task Description includes lookups to the list item Name and a workflow initialization form variable. This description will be included in the body of the task notification e-mail, which uses default text configured in the global E-mail Settings.
- The Task Due Date will be set to a due date collected in a workflow initialization form variable.
- Reassignment and Request Change are allowed.
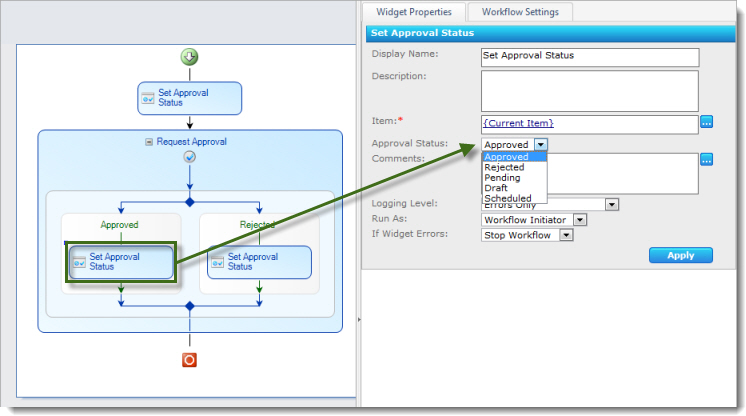
When this workflow runs, the workflow initiator is prompted to enter a Due Date for the task using a workflow initialization form configured with the workflow. For details on configuring workflow initialization forms, see the Workflow Forms section.
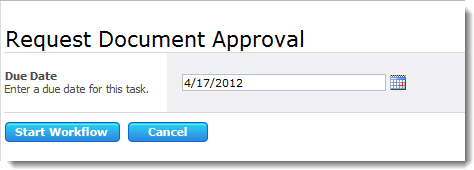
After the workflow initiator enters a Due Date, the workflow starts by updating the Status of the item to Pending using the first Update Item widget in the workflow, and then assigns tasks to the workflow initiator, the SharePoint group, and other Approvers assigned in the widget.

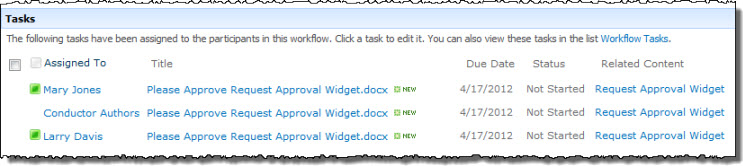
In this example, e-mail notifications are sent to each person or group assigned an approval task.
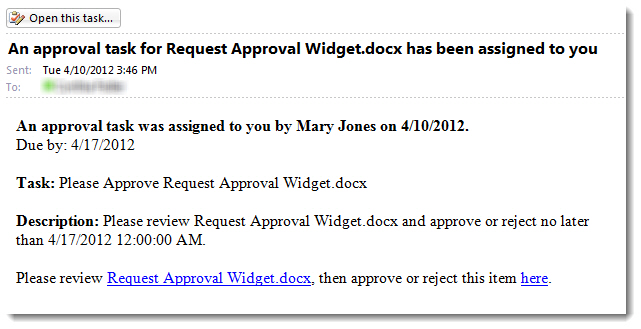
Each approver now has the option to complete the approval task and provide comments in the task form. In this form, an approver has the following options:
- Approve the item by entering comments (optional) and clicking Approve.
- Reject the item by entering comments (optional) and clicking Reject.
- Reassign the task to another user using Reassign Task (see the Reassign Task topic for more details).
- Create a new task for the item using Request Change (see the Request Change section for more details).
- Cancel and do nothing at this time.
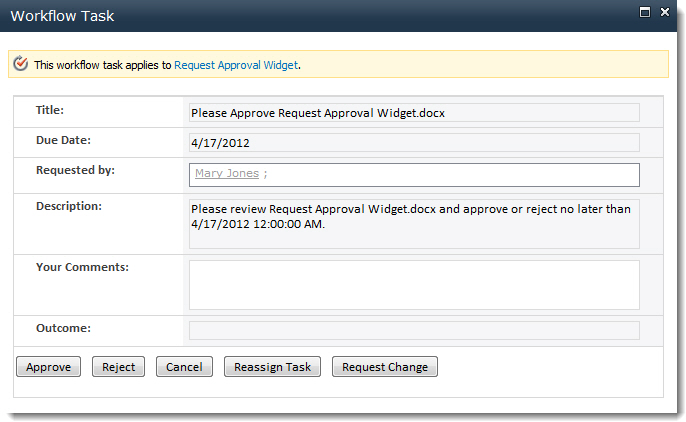
NOTE: If you have Workflow Conductor 2.5 or higher and InfoPath Forms Services, you can customize this task form.
During this particular workflow instance, the following events occur:
- Approver and workflow initiator Mary Jones uses the Request Change option to assign a task to user Sue Brown. Mary’s original task is marked Completed.
- Bob Smith, a member of the Conductor Authors group, Reassigns the Conductor Authors task to John Adams. The Conductor Authors task is marked Completed.
- John Adams completes the task Reassigned to him by Bob Smith, and approves the item.
- Sue Brown completes her Change Request task, and a new task is automatically created for Mary Jones.
- Mary Jones completes her task and approves the item.
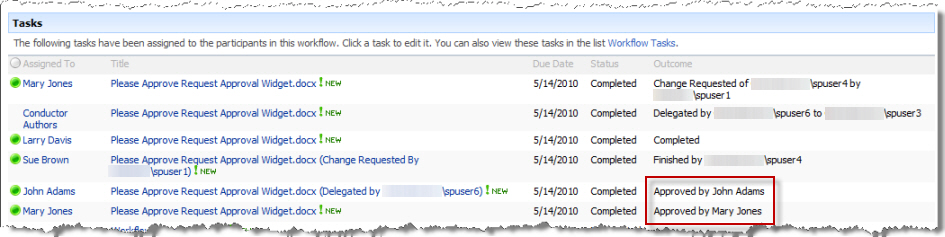
- The Status column for the item is updated to Approved by the Update Item widget in the Approved branch of the Request Approval widget.

When the widget finishes running, the workflow initiator is sent an e-mail notification that includes a summary of any comments entered by the approvers.
- Return to Request Approval Widget
- Return to User Interaction Widgets