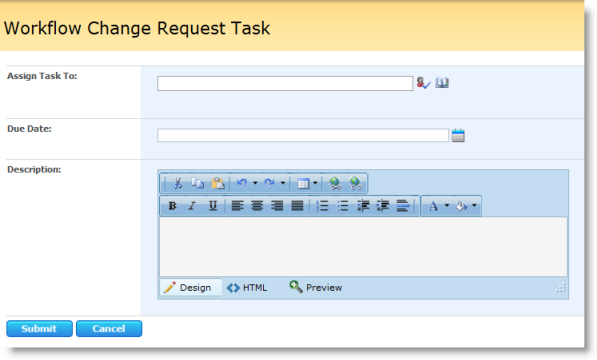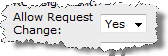 Request Change is an option reviewers and approvers have when completing Request Feedback and Request Approval tasks, and is not a separate widget. This option allows a reviewer or approver to create a new task for another user or group that must be completed before the original review or approval task. The Request Change option is available if the Allow Request Change property for the Request Feedback or Request Approval Widget is set to Yes, as shown here. If this property is set to Yes, a Request Change button is displayed at the bottom of the feedback or approval task form.
Request Change is an option reviewers and approvers have when completing Request Feedback and Request Approval tasks, and is not a separate widget. This option allows a reviewer or approver to create a new task for another user or group that must be completed before the original review or approval task. The Request Change option is available if the Allow Request Change property for the Request Feedback or Request Approval Widget is set to Yes, as shown here. If this property is set to Yes, a Request Change button is displayed at the bottom of the feedback or approval task form.
To create a Request Change task for another user or group, edit a Request Feedback or Request Approval task assigned to you:
| Step | Action | Result |
| 1. | Click the Request Change button at the bottom of the review or approval task form. | 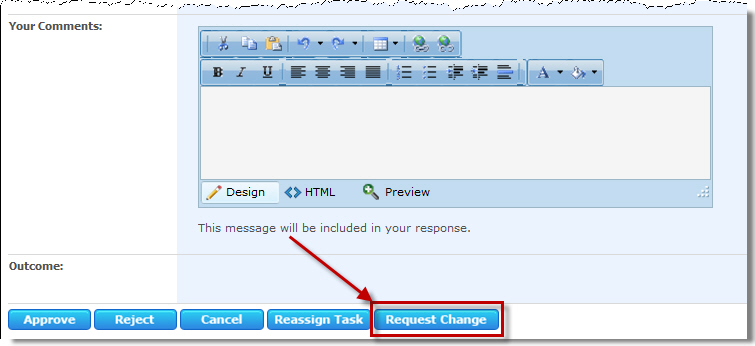 |
| 2. | Enter a single user or group in the Assign Task To box, enter a due date in the Due Date* box (if the task needs one), and enter a Description for the task. |
|
| 3. | Click Submit to assign the Request Change task. | |

After you click Submit in the Request Change form, several things happen:
- A new task is created for the user or group you entered in the Assign Task To box.
- If the Send Email property in the Request Feedback or Request Approval Widget is set to Yes, the new user or group is sent a notification e-mail. You can customize the content of this e-mail in the Request Feedback or Request Approval widget Request Change Subject/Body properties. Default text is specified in the Request Approval or Request Feedback Task Change Request sections of the Workflow Conductor Control Panel E-mail Settings.
- The original task status is updated to Completed.
- The Outcome field for the original task and the Description field for the new task show the Request Change details.

- When the user or group assigned to the Request Change task completes the task, you are assigned a copy of your original review or approval task to complete.