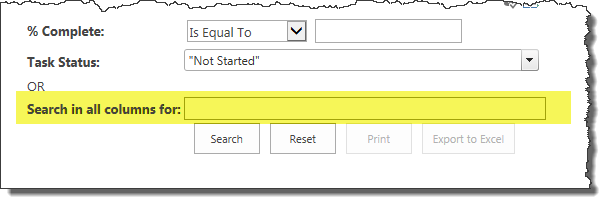| Overview of the Simple Search Configuration Tool Pane |
|---|
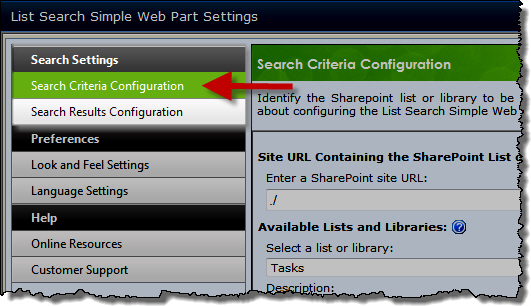 Each instance of the List Search Simple Web Part can search one SharePoint list or library.
Each instance of the List Search Simple Web Part can search one SharePoint list or library.
In the Search Criteria Configuration settings page, identify the list or library to search and define search criteria.
- Select a List or Library to Search
- Search Columns
- Individual Column Search Options
- All Inclusive Search
Select a List or Library to Search
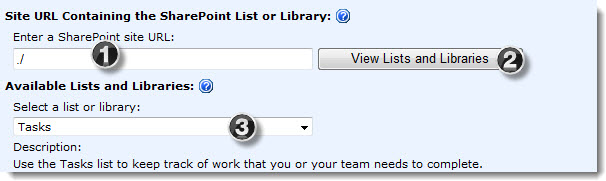 Click Search Criteria Configuration in the Search Settings section of the List Search Simple Web Part Settings page.
Click Search Criteria Configuration in the Search Settings section of the List Search Simple Web Part Settings page.
| Step | Action |
| 1. |
In the Enter a SharePoint site URL box, type the path to the SharePoint site that contains the list or library to search. The site can be part of any site collection in the Web application. Site URLs can be absolute (http://servername/site) or relative (./site).
|
| 2. | Click the |
| 3. | In the Select a list or library drop-down list, select the list or library to use as the source for your search. |
Search Columns
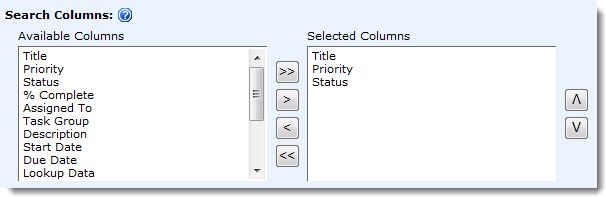 Select the list or library columns you want users to be able to search.
Select the list or library columns you want users to be able to search.
NOTE: If you do not select any columns, List Search Simple will only display a single column to search all columns (if that option is enabled).
-
To make a column searchable, select it in the Available Columns list on the left and click the > button to add it to the Selected Columns list on the right.
 Hold down the SHIFT or CTRL key to select and move more than one column at a time.
Hold down the SHIFT or CTRL key to select and move more than one column at a time. - To add all columns to the searchable columns list, click the >> button.
- To remove a column from the list of displayed columns, select the column or columns to remove and click the < button.
- To remove all columns, click the << button.
- The order that the columns are listed will be the order that they appear to end users. To reorder the displayed columns, select a column in the Selected Columns list and click the up or down arrow to move the selected column one position.
Individual Column Search Options
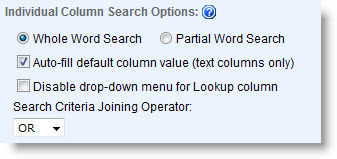
- Whole Word Search/Partial Word Search: Select the method to use for matching search terms in item text. Whole Word Search will only find a match when the string in the search field matches the entire word in the item text. For example, if the search value is Test, only items containing the exact word Test will be returned, not items containing Testing or Tests. Partial Word Search will match the search string anywhere it occurs. For example, the search string Test would match Test, Tests, or Testing.
-
Auto-fill default column value: For any SharePoint Single line of text column in the list or library that has a default value configured, the List Search Simple Web Part will display the default value as the default search term when this option is checked.
NOTE: This option currently applies to Single line of text columns only.
- Disable drop-down menu for Lookup columns: Check this option to display the search box for SharePoint Lookup columns as a text box instead of a drop-down list of choices.
IMPORTANT: Bamboo recommends disabling Lookup fields if the lookup list has more than 200 items. Populating the drop-down list for large Lookup columns can slow the performance of the List Search Simple Web Part.
-
Search Criteria Joining Operator: If search terms are entered in more than one column, the Search Criteria Joining Operator selection determines how a match is found by joining each individual column criteria.
- Select the OR operator to display items that match any search term.
-
Select the AND operator to display items only if they match all search terms.
 End users can add additional Boolean operators to their search criteria. See Search String Tips and Tricks for more information.
End users can add additional Boolean operators to their search criteria. See Search String Tips and Tricks for more information.
All-Inclusive Search Options
Sometimes users aren’t sure what column to search in. When this is the case, the List Search Simple Web Part can leverage the SharePoint Search service to allow searching in all list or library columns using a single search field.
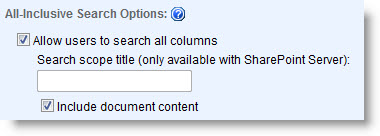 Check the option Allow users to search in all columns to add an additional field (highlighted below) to the search criteria list called Search in all columns for. Users will be able to enter search criteria in this column if they aren’t sure which specific column to search in.
Check the option Allow users to search in all columns to add an additional field (highlighted below) to the search criteria list called Search in all columns for. Users will be able to enter search criteria in this column if they aren’t sure which specific column to search in.
If this option is not checked, only the columns selected in the Search Columns configuration section will be displayed.
IMPORTANT:
- SharePoint Search must be enabled and configured in your SharePoint farm and the list/library content must be indexed for searching in order to use the all-inclusive search option.
- End users choose to search in all columns (all-inclusive) OR search in specific columns, regardless of the Search Criteria Joining Operator. It is not possible to search by entering criteria in both places.
When the Allow users to search in all columns option is checked, the following additional features define search behavior:
-
Search scope title: To improve search performance, enter the smallest SharePoint Search scope that includes the list data you want to search.
NOTE: Search scopes are only configurable in MOSS 2007 or SharePoint Server 2010. In SharePoint 2013 they are called Result Sources.
-
Include document content: Check this option to also search the text in list item attachments and document library items.
NOTE: Only document types that are indexed for SharePoint Search can be searched with the List Search Simple Web Part. For more information about searching documents, consult the documentation for your SharePoint version.
To display only the Search in all columns for field, remove all other columns from the Search Columns list.
In order for results to be found using the Search in all columns for field, the configured list must be included in the SharePoint Search configuration. If searches using the List Search Simple don’t return the expected results, be sure the list contents are indexed and can be found using the out-of-the-box SharePoint Search.