Set Up Notification Reminder of Password Expiration
| Overview of Password Expiration settings |
|---|
To set up e-mail notification that a user’s password has or will expire, follow these steps:
| Step | Action | Result |
| 1. | Make sure the PasswordChangeNotification.ps1 file is installed in a folder on the SharePoint server. | |
| 2. | Open the ps1 file in Notepad or a ps1 editor of your choice. |  |
| 3. | Under the # Subject Setting:
For the $subject variable, enter the subject you want your outgoing emails to have. |
|
| 4. | Save and close the file. | |
| 5. | Go to Start > Control Panel > Administrative Tools. | |
| 6. | Double click Task Scheduler in the list. | 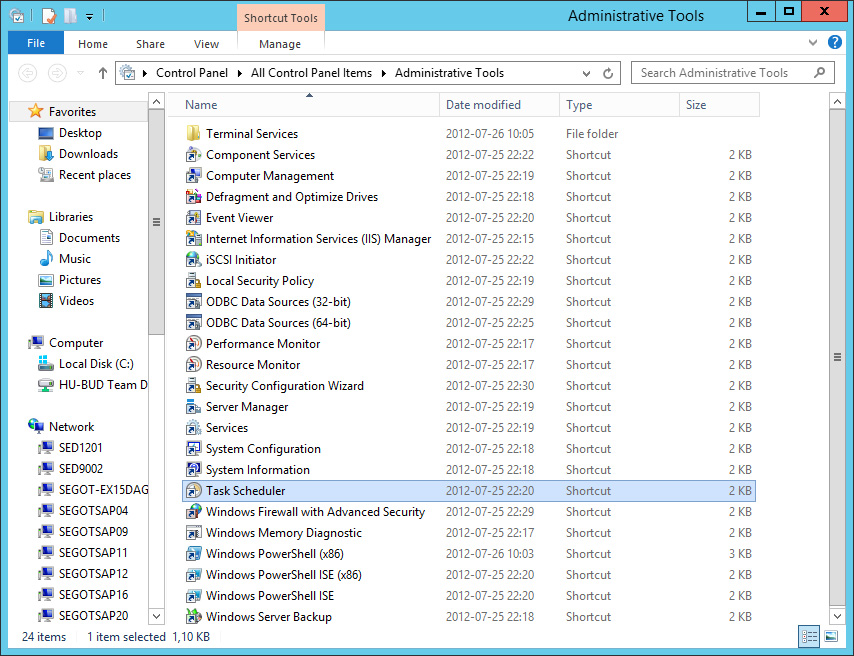 |
| 7. | In the Task Scheduler window, select Create Task in the pane on the right. | 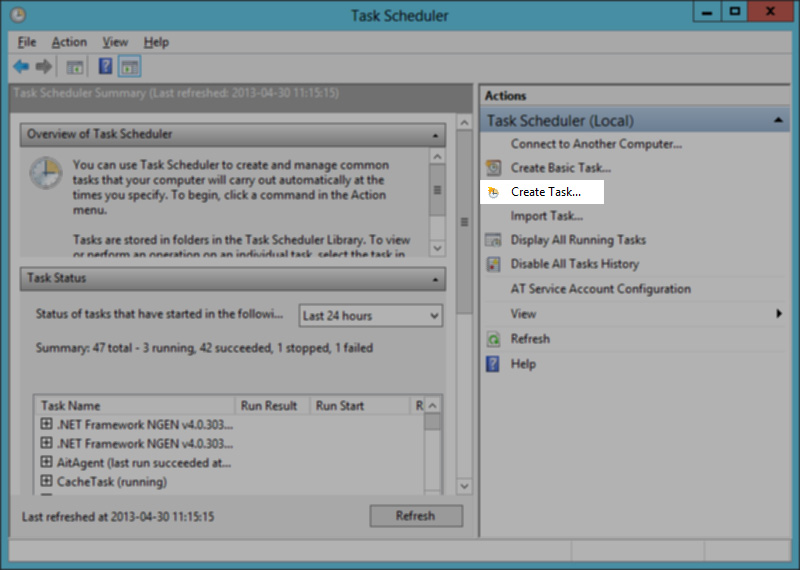 |
| 8. | Type a name for the task and tick the Run with highest privileges box. | 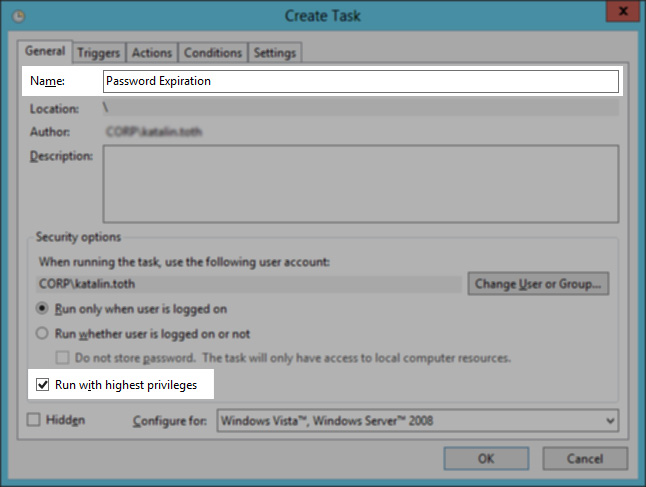 |
| 9. | Click the Actions tab, then click New. | 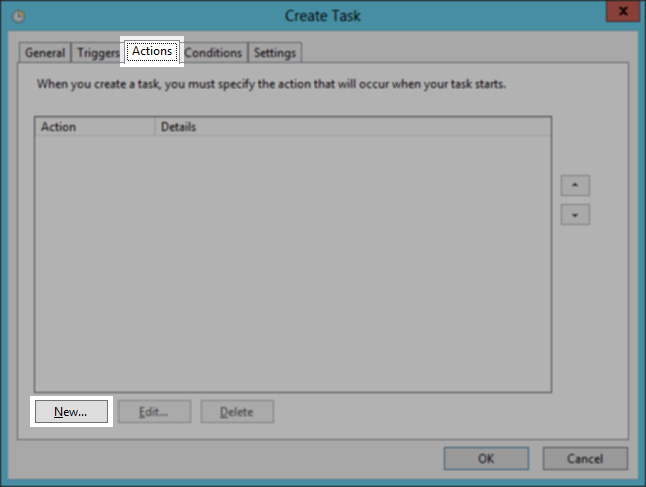 |
| 10. | From the PasswordChangeNotification.ps1 file, copy and paste either example (line 12 or 14) and fill in with your own information:
Template: PasswordChangeNotification.ps1 -smtpServer mail.domain.com -expireInDays 21 -from “IT Support <[email protected]>” -Logging -LogPath “c:\logFiles” -testing -testRecipient [email protected] |
 |
| 11. | Select the Triggers tab and then click New. | 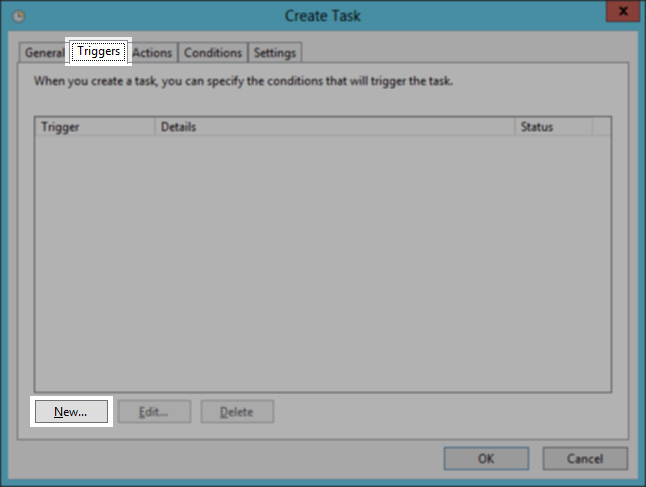 |
| 12. | Click, for example, the Daily radio button if you want to run the task daily, and give the date and time in the Start field, specifying when you first want the task to run. Click OK. | 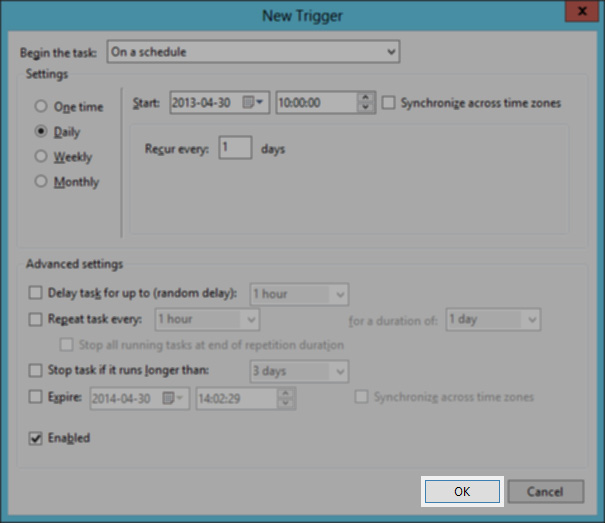 |
| 13. | The task’s frequency details are displayed. Click OK again. | 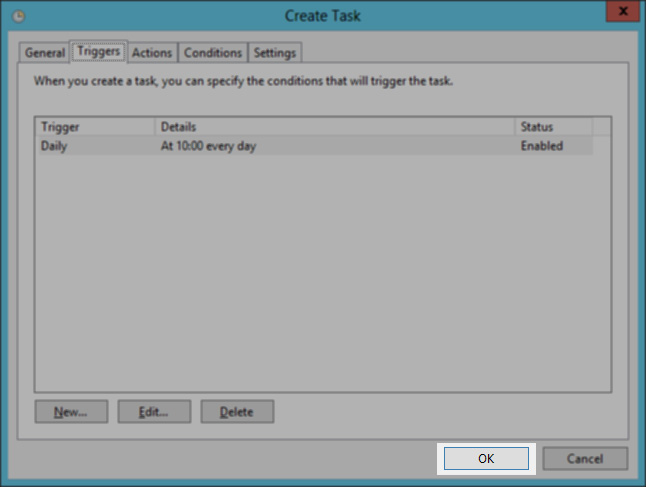 |
| 14. | The task appears in the Active Tasks list. | 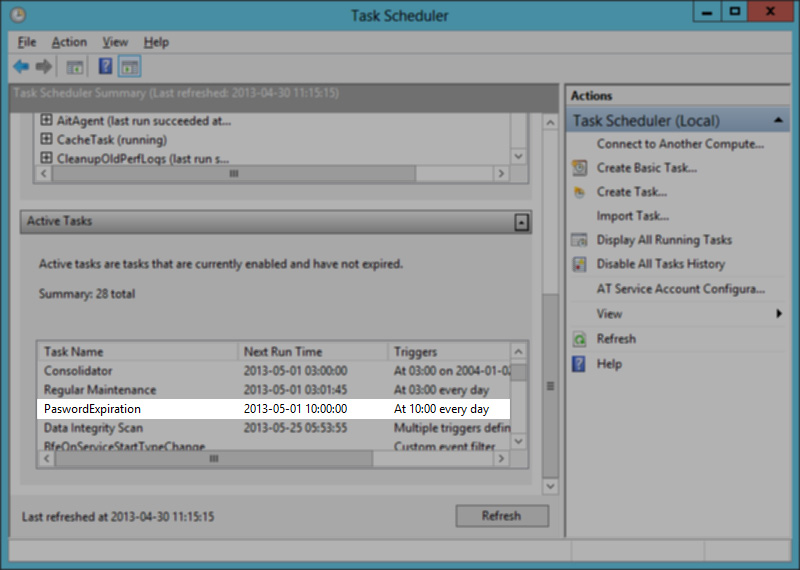 |
| 15. | Double click the task in the list to get to the Task Scheduler Library where you can see the task in the list. Wait until the task runs at the time it is configured to run. | 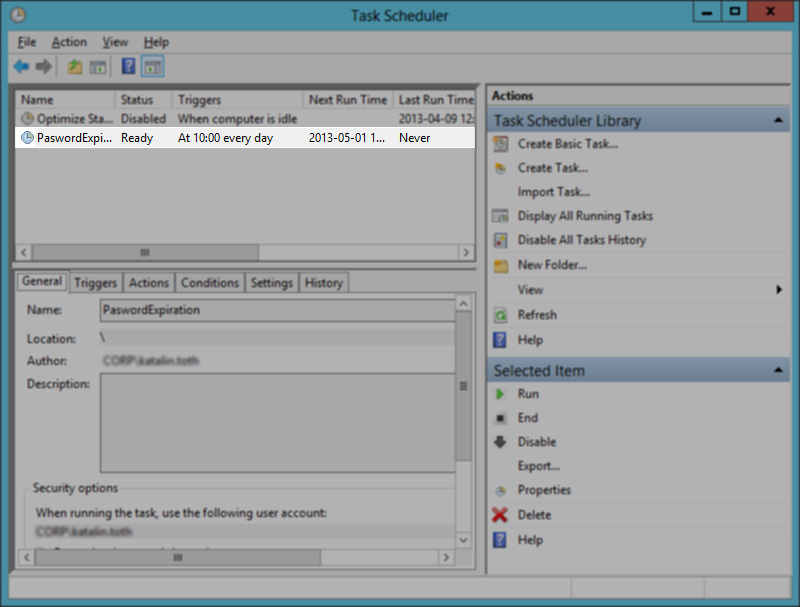 |
| 16. | On completion of the task, you can see the result in the pop-up Command Prompt window. | 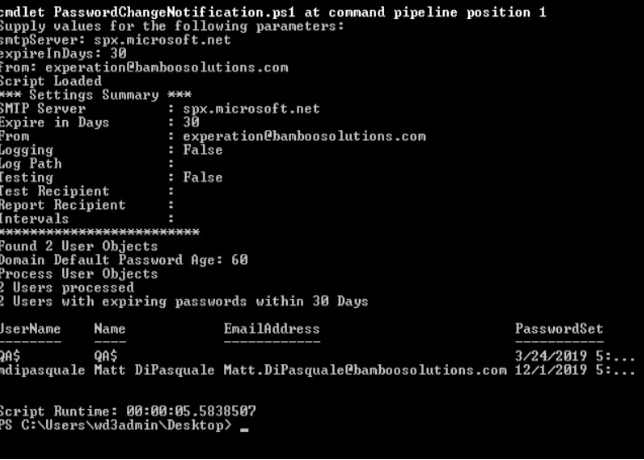 |