This use case is another extension of Alert on a Tasks List, and send alerts for every task to the assigned person. You want to set up an escalation of notification process for a Tasks List. Rather than sending the normal notification e-mails when items change, you want to be able to send overdue alerts when items are overdue, and send reminder e-mails 5 days before the due date. This actually requires two alerts to be defined: one for the overdue alerts and one for the reminder e-mails. Let’s refer to these two alerts in our discussion that follows as the Overdue Alert and Reminder Alert. The general alert parameters are defined as follows:
| Alert List – What list contains the items to alert on? | Tasks List |
| Event Type – What triggers the alert? | An item exists. |
| E-mail Frequency – How often are e-mails sent? | As Soon As Possible |
| Item Criteria – What items in the list generate an alert? | Some Items (Advanced) |
| CAML Query | (see below) |
| Who should the alert e-mails be sent to? | Lookup an E-Mail Address in the Alert List |
| Where is the e-mail address to lookup stored? | In SharePoint User Profiles |
| Which user lookup column in the Alert List should be used to find the recipient? | Assigned To |
Overdue Alert – CAML Query
After setting the general alert parameters you will need to define the CAML Query that is used to filter for overdue items. The criteria for our query will be to get all Task items where the Due Date field is greater than today and the Status of the Task item is not complete. Let’s start by using the Alert Plus Web Part Criteria Builder to provide us with the base of our CAML query that we will modify later.
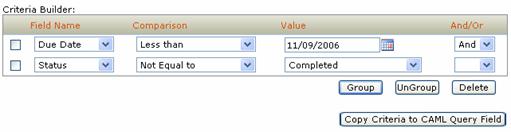
To enable the Criteria Builder, click on the Show Criteria Builder Tool checkbox below the CAML Query field in the “What items in the list generate an alert?” section of the UI. Use the UI controls to build the base query as show in Figure 16. You can pick any date value for the Due Date. We will need to change that value later manually to make comparisons to the constantly changing today’s date.
Click the “Copy Criteria to CAML Query Field” button.
Find the text shown in Figure 17 that has been copied to the CAML Query field. The text in bold is the text you need to edit manually. Change the date time value in bold to “
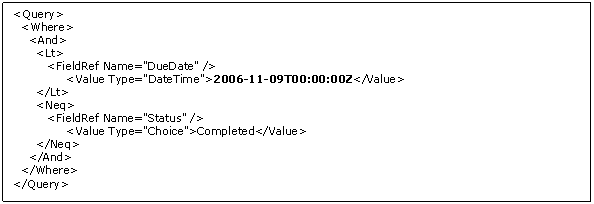
Figure 17: Overdue CAML Query Before
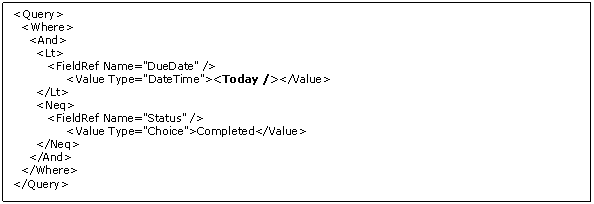
Figure 18: Overdue CAML Query After
Configuration of the Overdue Alert Event tab is then complete.
Reminder Alert – CAML Query
After setting the general alert parameters you will need to define the CAML Query that is used to filter for items that are approaching their due date. Our use case specified the requirement to notify users when their Tasks were within 5 days of their due date. The criteria for our query will be to get all Task items where the Due Date field is less than or equal to 5 days from today and the Status of the Task item is not complete. Let’s start by using the Alert Plus Web Part Criteria Builder to provide us with the base of our CAML query that we will modify later.
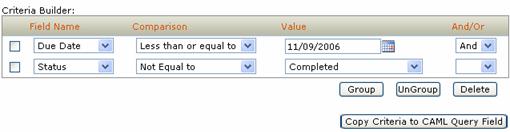
Figure 19: Criteria Builder Reminder
- To enable the Criteria Builder, click on the Show Criteria Builder Tool check box below the CAML Query field in the “What items in the list generate an alert?” section of the UI.
Use the UI controls to build the base query as show in Figure 19. You can pick any date value for the Due Date value. We will later need to change that value manually to make comparisons to the constantly changing today’s date.
Click the “Copy Criteria to CAML Query Field” button.
Find the text shown in Figure 20 that has been copied to the CAML Query field. The text in bold is the text you will need to edit manually. Change the date time value in bold to “
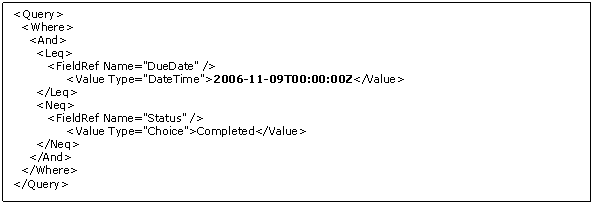
Figure 20: Reminder CAML Query Before

Figure 21: Reminder CAML Query After
Configuration of the Reminder Alert Event tab is then complete.