| Overview of Workflow Conductor Templates |
|---|
To save a workflow template, follow these steps:
| Step | Action |
|---|---|
| 1. | 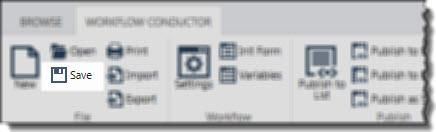 Click the Save button in the Workflow Conductor ribbon. Click the Save button in the Workflow Conductor ribbon. |
| 2. |
If the workflow template already exists (and was created by you), click Overwrite existing files. If desired, check the Add to Shared box to share the template with other workflow designers.
If you fail to check the overwrite box and you were the designer of a template with the same name, a warning will appear.
|
| 3. | 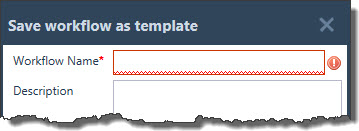 If you forget to name your workflow template before attempting to save it, the Workflow Name box will be highlighted in red as shown. You cannot save a template without a name. If you forget to name your workflow template before attempting to save it, the Workflow Name box will be highlighted in red as shown. You cannot save a template without a name. |
| 4. | 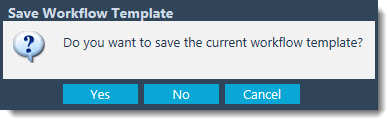 You may try to Publish your workflow before saving the template. If so, you will be prompted with the message shown. We strongly recommend that you save the template before publishing. You may try to Publish your workflow before saving the template. If so, you will be prompted with the message shown. We strongly recommend that you save the template before publishing.
|
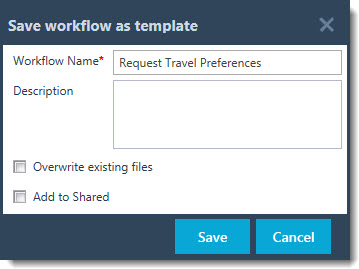 In the window that appears, enter a Workflow Name and an optional Description. If you’ve already given the workflow a name and description, they will be displayed.
In the window that appears, enter a Workflow Name and an optional Description. If you’ve already given the workflow a name and description, they will be displayed.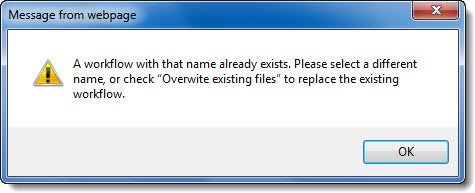
 If you click No to the prompt, deciding not to save the template before publishing, a warning message will be presented. You can choose to proceed to publish without saving, however it is not advisable.
If you click No to the prompt, deciding not to save the template before publishing, a warning message will be presented. You can choose to proceed to publish without saving, however it is not advisable.