Use a SQL Server Table or View as the Data-Viewer Data Source
 The Data-Viewer Web Part can connect to Microsoft SQL Server 2005 or SQL Server 2008.
The Data-Viewer Web Part can connect to Microsoft SQL Server 2005 or SQL Server 2008.
To select and configure a SQL Server data source, follow these steps:
|
Action |
Result |
| 1. |
Click the SQL Server Table or View button under Data Source Settings > Data Source Type in the navigation tool pane. 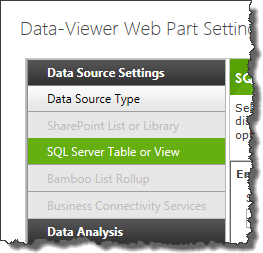
NOTE: You will only be able to select this button if SQL Server Table or View is selected as the Data Source Type. Otherwise, this button will be disabled/grayed.
|
The SQL Server Table or View screen will be displayed and allows you to scroll through the configuration options associated with that type of data source.
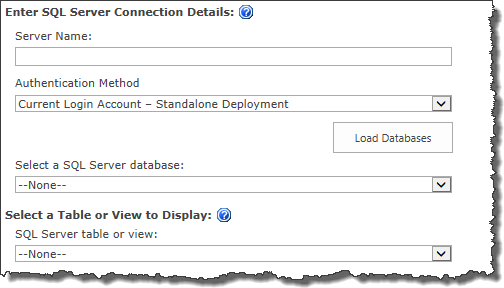 |
| 2. |
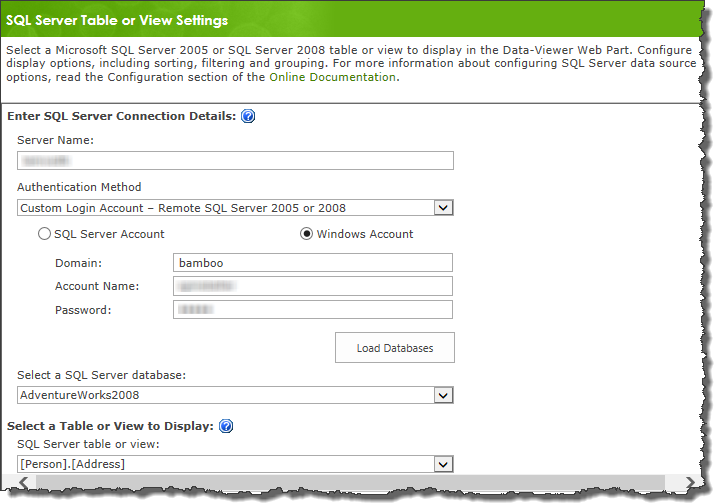 Enter the Server Name for the SQL Server. Then choose an Authentication Method. Options are: Enter the Server Name for the SQL Server. Then choose an Authentication Method. Options are:
- Current Login Account This is an appropriate selection if the current login account will have access always.
NOTE: The current login is the user visiting the page where the Data-Viewer resides. That is why no username and password is entered when you choose this option.
- Custom Login Account. This is the appropriate selection if the SQL Server is remote, which is generally the case if you are running SharePoint 2010 or SharePoint 2013. If you choose this option, specify either a SQL Server Account or a Windows Account. Enter the Domain, Account Name, and Password. When ready, click Load Databases. If the connection is successful, the available databases will be listed in the Select a SQL Server database drop down.
 IMPORTANT: In order to use Windows Authentication, you must have enabled Windows Authentication as the Authentication Mode in SQL Server. IMPORTANT: In order to use Windows Authentication, you must have enabled Windows Authentication as the Authentication Mode in SQL Server.
|
| 3. |
Select the desired database from the Select a SQL Server database selection list. |
The tables and views available in that database will be loaded into the Select a Table or View to Display list. |
| 4. |
Select the desired table or view from the SQL Server table or view drop down. |
The columns included in the table or view will be loaded so you can choose which to include in the display. |
| 5. |
Configure the Data Display Options. |
 The Data-Viewer Web Part can connect to Microsoft SQL Server 2005 or SQL Server 2008.
The Data-Viewer Web Part can connect to Microsoft SQL Server 2005 or SQL Server 2008. 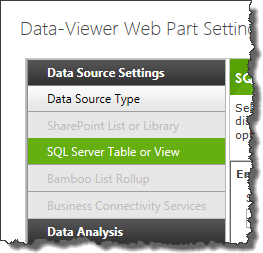
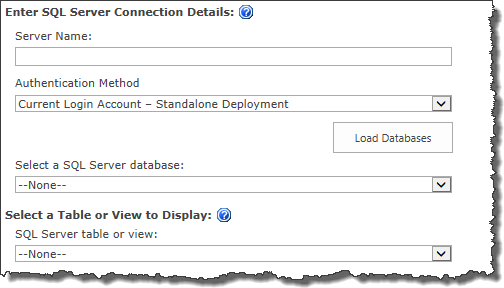
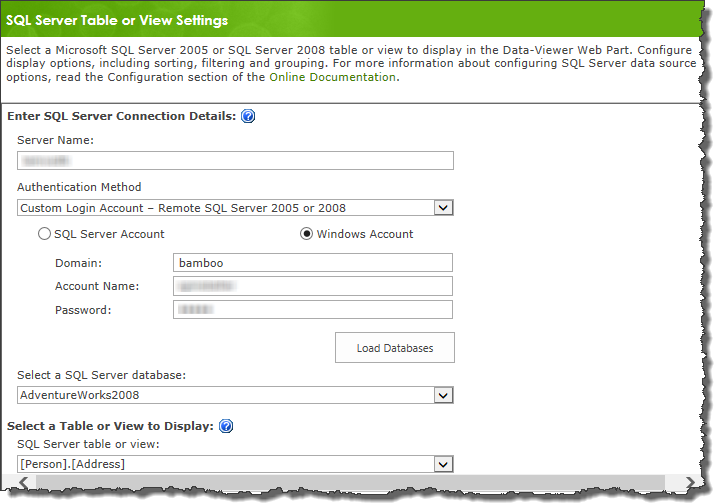 Enter the Server Name for the SQL Server. Then choose an Authentication Method. Options are:
Enter the Server Name for the SQL Server. Then choose an Authentication Method. Options are: