| Upgrading Workflow Conductor from a Previous Release |
|---|
| Step | Action |
|---|---|
| 1. |
Before you upgrade the Configuration Database, you need to uninstall the program that created the database in the first place. To do that, on the SharePoint WFE Server where you originally installed this component, go to Start > Control Panel and click Uninstall a program from the Programs area.
|
| 2. | 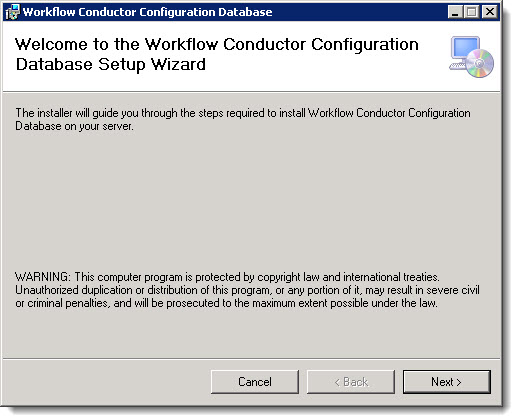 Now, you need to install the new version of the program you just uninstalled. Highlight the Configuration Database component in the Components section of the Workflow Conductor Setup program. When a component is selected, information specific to it is displayed on the right side of the interface. Verify the Location of Install Files and Required Installation Permissions displayed there. See Required Permissions for Creating or Upgrading your WF Conductor Configuration Database for more information. Now, you need to install the new version of the program you just uninstalled. Highlight the Configuration Database component in the Components section of the Workflow Conductor Setup program. When a component is selected, information specific to it is displayed on the right side of the interface. Verify the Location of Install Files and Required Installation Permissions displayed there. See Required Permissions for Creating or Upgrading your WF Conductor Configuration Database for more information.
When ready, click Install. The installation program starts and the Welcome page is displayed. |
| 3. | 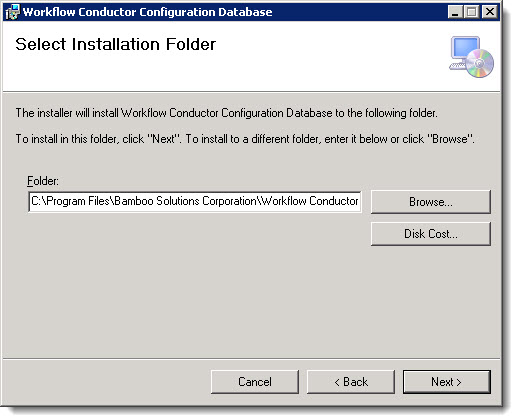 Select the installation folder. This is the location of the program that will be used to upgrade your existing Configuration Database. Select the installation folder. This is the location of the program that will be used to upgrade your existing Configuration Database.
When ready, click Next. |
| 4. | 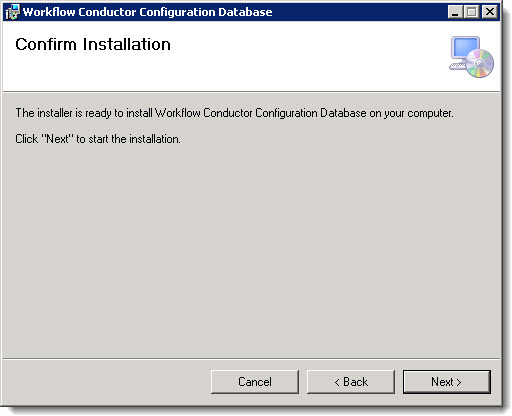 On the Confirm Installation page, click Next. On the Confirm Installation page, click Next. |
| 5. |
Since you are upgrading your Workflow Conductor to a new release, click Use Existing since your Configuration Database should already exist.
Choose the Authentication method the program should use to access the database. When ready, click Finish.
|
| 6. | 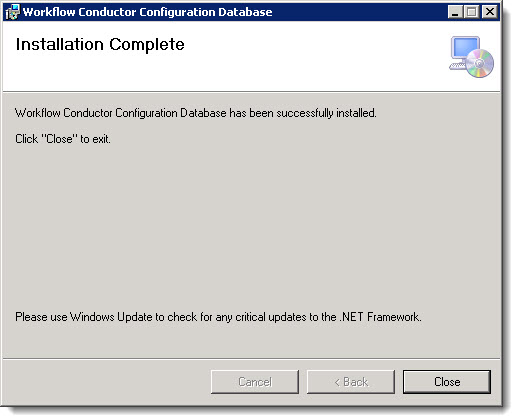 When the process is complete, the Installation Complete page will be displayed. Click Close to exit the program. When the process is complete, the Installation Complete page will be displayed. Click Close to exit the program. |
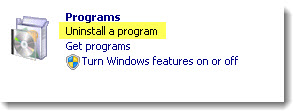
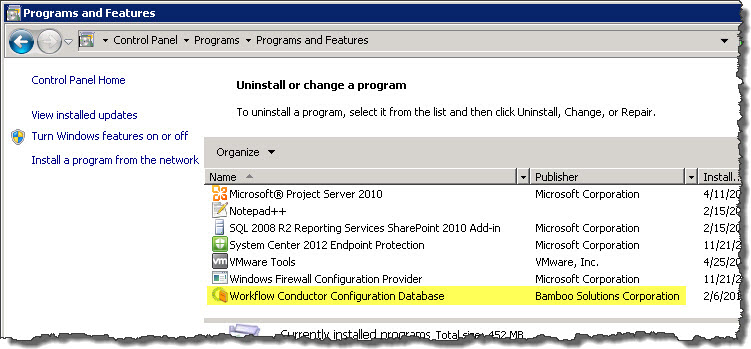 Right click the program called Workflow Conductor Configuration Database and select Uninstall from the menu that appears. Wait for the program to uninstall before proceeding.
Right click the program called Workflow Conductor Configuration Database and select Uninstall from the menu that appears. Wait for the program to uninstall before proceeding.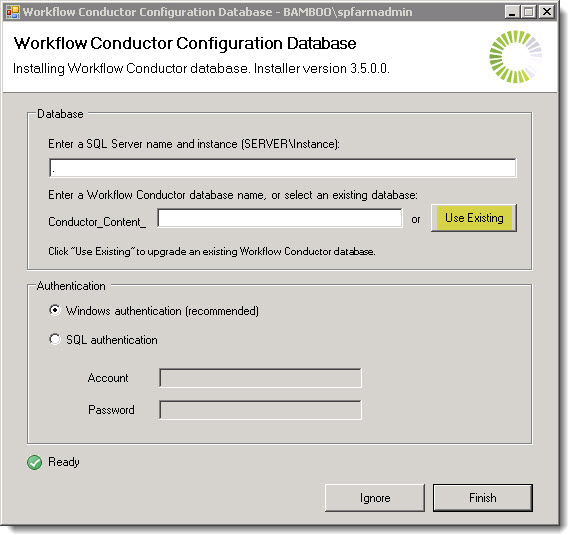 By default, this page will display a “.” in the SQL Server name and instance box. Unless your database is on the SharePoint WFE server where you are running the install, replace this with the name of the SQL server.
By default, this page will display a “.” in the SQL Server name and instance box. Unless your database is on the SharePoint WFE server where you are running the install, replace this with the name of the SQL server.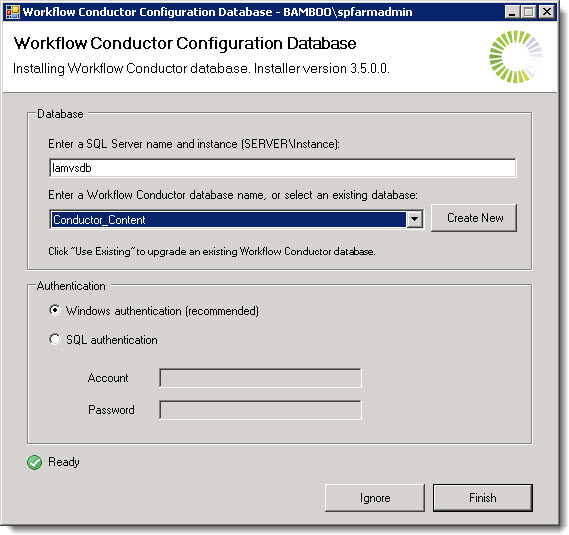 When you choose Use Existing, a drop down selection box displaying all the existing databases that exist in the SQL Server instance you entered will be displayed. Select your existing Workflow Conductor Configuration Database from the list.
When you choose Use Existing, a drop down selection box displaying all the existing databases that exist in the SQL Server instance you entered will be displayed. Select your existing Workflow Conductor Configuration Database from the list.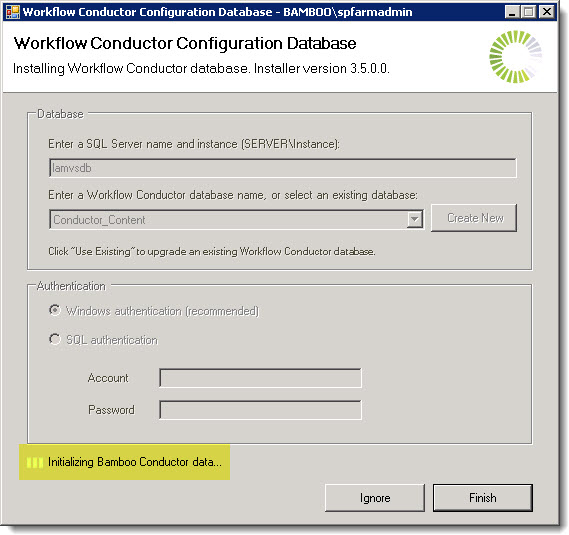 A message at the bottom of the dialog will indicate that the upgrade is in process.
A message at the bottom of the dialog will indicate that the upgrade is in process.