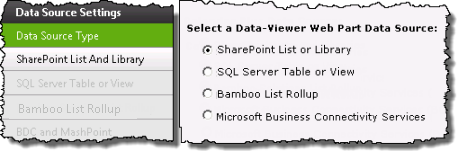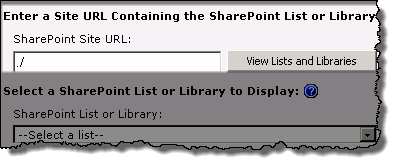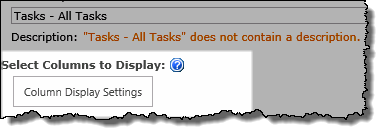| Configuration Infographic | Overview of Configuration Screens |
|---|
Regardless which on-premise version of SharePoint you use, Data Viewer lets you easily manage how data will be displayed, and how users will be able to interact with that data. 
When working with Data-Viewer keep in mind:
-
SharePoint List or Library is the default Data Source type for Data-Viewer
-
You can display information from a second SharePoint List and Library using the Nested Data configuration options
-
If you want to display content from multiple Lists or Libraries, use Bamboo List Rollup as the data source.
To configure Data-Viewer to display data from a SharePoint list or Library:
NOTE: The following steps require you to have accessed the Data-Viewer Settings screens by clicking the Data Viewer Web Part Settings button in the web parts configuration tool pane.
| Action | Result | |
|---|---|---|
| 1. |
Click the SharePoint List and Library button under Data Source Settings in the navigation tool pane.
|
The SharePoint List and Library Settings screen will be displayed on the right side of the configuration pop-up and allows you to scroll through the configuration options associated with the data source. |
| 2. |
Enter the URL to the site that contains the list or library to be displayed in Data-Viewer, then click the View lists and Libraries button. Both absolute paths (http:// server name/site ) or relative paths(./Site/) can be used for the site URL. Bamboo recommends using relative paths if:
|
The available lists and libraries on that site will be listed in SharePoint List or Library drop-down selector.
|
| 3. | Select the desired list or library from the SharePoint List or Library drop down. | The Description and List or Library Type will be shown for the selected list.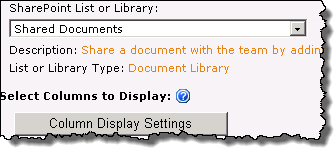 |
| 4. |
Click the Columns Display Settings button to specify:
|
|
| 5. |
You have now configured the web part to use a SharePoint list or library as the data source. Continue to scroll down the screen to optionally configure how displayed data will be organized including specifying:
|
|
| Configuration Infographic | Overview of Configuration Screens |
|---|