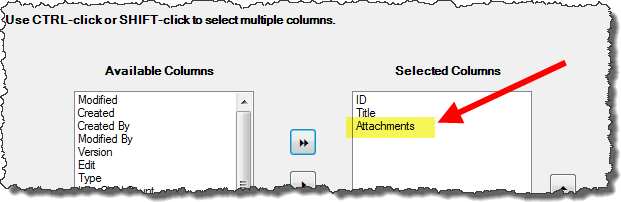| Overview of Export Options |
|---|
| Step | Action |
|---|---|
| 1. | Select the SharePoint List (or Document Library, or Picture Library) to export the data and documents from. The Libraries included on the list are those available on the SharePoint Server and Site entered on the Connect dialog and accessible by the interactive user or custom account specified.
Once a library is selected, the Views available in that library appear as selections in the List Views list. Select the appropriate view.  |
| 2. |
The second page of the export configuration is the Column Export screen. Specify the columns you want to include in your index file by selecting them from the Available Columns list, and clicking the right arrow button. To add all columns, click the double right arrow button. 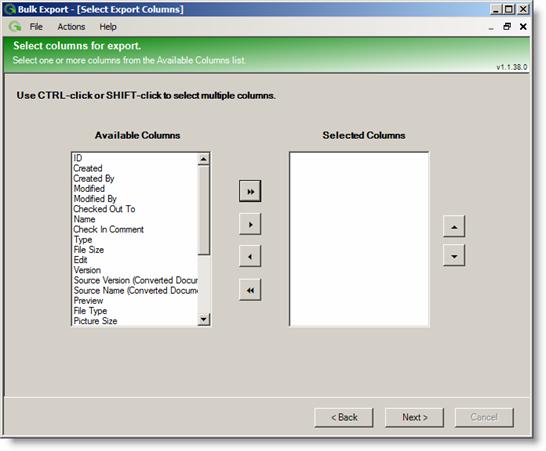
When you are satisfied with the contents of the Selected Columns list, click Next. The Export Process screen will appear. |