Data-Viewer’s interactive options allow end users to change data displays at runtime to best suit their unique needs, without requiring elevated permissions, functionality that out-of-the-box (OOTB) SharePoint lacks.
IMPORTANT: The end user display changes are temporary; when the page is re-loaded, the display parameters will revert back to their saved configuration
If you see this in Data-Viewer you can:
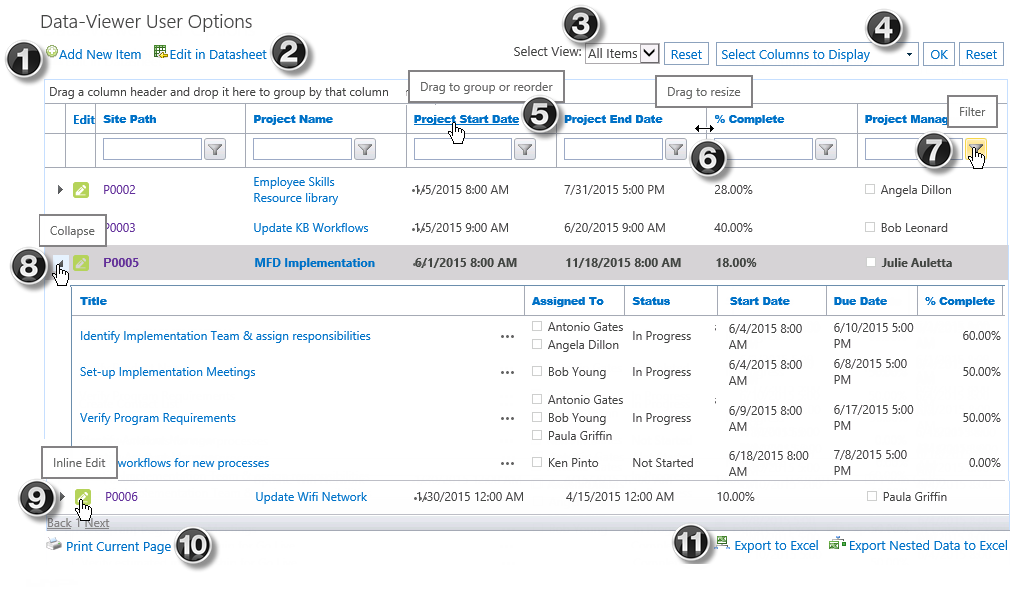
NOTES:
1. This image has been edited to display all available user options. Not all options are available with all data sources. Click on the links below for more details.
2. If you don’t see a feature in your Data-Viewer, it may not be configured to show it. The user(s) who configures the web part chooses which features to make available to end users
| Feature | Description | |
|---|---|---|
| 1. | Add New item | Add New Items lets users quickly add new items to the displayed data-source right from the Data-Viewer, saving them the trouble of navigating to the data-source in order add an item. |
| 2. | Edit in Datasheet | Datasheet mode supports quick edits to multiple items. Datasheet mode replaces the default display with a grid view that is similar to SharePoint’s Datasheet mode that so many end users like. |
| 3. | Select View | Available when using a SharePoint list as a data-source and the web part is configured to use a SharePoint list and library as a filter, this option change the display by selecting from the available views. Select View feature added in Data-Viewer 3.7 |
| 4. | Change the Columns Displayed | This feature lets users control what information is presented in the Data-Viewer by adding and removing columns from the display. |
| 5. | Grouping | Grouping data at run-time helps users to manage and organize the presented data. |
| 6. | Resize column widths | When this option is enabled users can dynamically resize columns by hovering over the column divider, clicking, and dragging the mouse until the column is the desired width. |
| 7. | Filtering | Data-Viewer filtering can be a lot more granular than the filtering options available with SharePoint OOTB. You can also filter by multiple columns at one time. |
| 8. | Working with Nested Data |
If Data-Viewer was configured to display a nested data set users will be able to expand and collapse the nested group by clicking the arrow to the far left of the Parent item.
|
| 9. | Inline Edit | Inline editing is a useful feature because it displays a short, easy to fill in form, within the Data-Viewer display. |
| 10. | Print Current Page | Lets you print the current display |
| 11. | Export to Excel | Use the available links to export either parent data or the nested data. |
| 12 Not shown |
Sorting |
If enabled, simply click the column heading to sort the data by that column in alpha order. Clicking the same heading a second time reverses the sort order. If sorting is not enabled, the column headings will not be clickable.
|