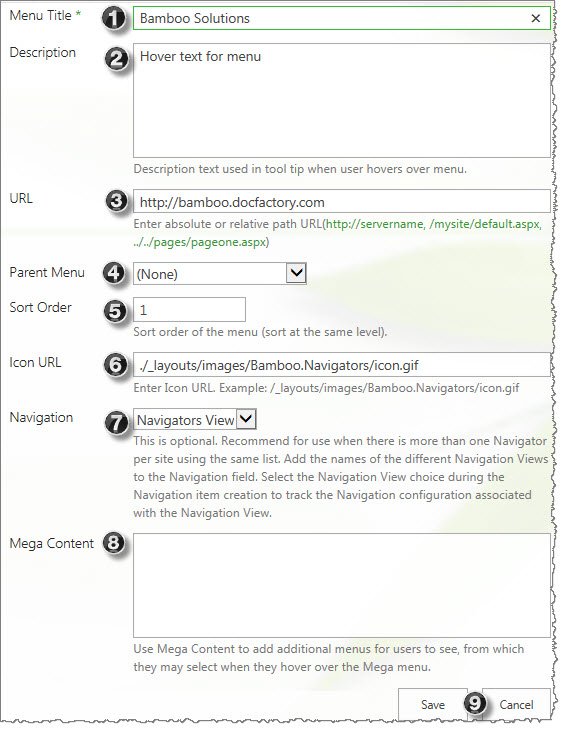When you click the Create List button in the Navigators Web Part Tool Pane, the Bamboo Navigators list is created. It stores the values for the menu options displayed in the web part.
NOTE: Prior to Release 1.5, The Bamboo Navigators list was created automatically when any Navigator web part was added to a page in the site. With Release 1.5 and later, click the Create List button in the web part tool pane to create the list. It is no longer created automatically.
Below is a screen shot of the new form that opens when you create a new item in the Navigators list. Each option is described below to help make sense of what you see in the list and how the data shows up in the Navigators menu.
|
|
No. | Column | Description |
| 1. | Menu Title |
This is the title that displays on the menu. 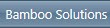 |
|
| 2. | Desc- ription |
When users hover a mouse over the menu, this is the tool tip message they will see.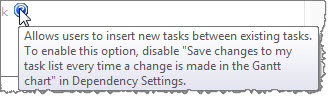 |
|
| 3. | URL | You can enter an absolute URL (starts with http://) or a relative URL (for the current site, the relative notation is a dot followed by a slash, ./). Relative notation is recommended. | |
| 4. | Parent Menu |
This is a lookup column that looks up the Menu Title in this same list; use it to group your menu items. We recommend you first add all the parent menu items and subsequently add the child items that can look up to the parent.
|
|
| 5. | Sort Order |
You need to specify an ordering sequence beginning with 1 to put your menu options in a given order. This column is not required by default. | |
| 6. | Icon URL |
Each menu option can have an icon displayed next to it. If you decide to show these icons, enter the Icon URL in this column. Example: /_layouts/images/BambooNavigators/icon.gif | |
| 7. | Nav- igation |
This is optional. Recommended for use when there is more than one Navigator per site using the same list. Add the names of the different Navigation Views to the Navigation field and use this column to create filtered views of the Bamboo Navigators list. Select the appropriate list view when configuring each web part instance. | |
| 8. | Mega Content |
Use Mega Content to add additional menus for users to see.
|
|
| 9. | Save or Cancel | Always click Save to save your changes. Cancel will close the form without retaining any data you entered. | |
Also see: