| Overview of Workflow Conductor Templates |
|---|
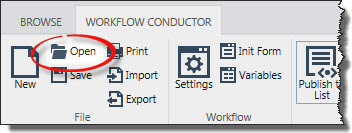 Access the Template Gallery by clicking Open on the Workflow Conductor Studio main menu.
Access the Template Gallery by clicking Open on the Workflow Conductor Studio main menu.
The Workflow Templates dialog appears. The contents of this dialog will vary for each logged in workflow designer.
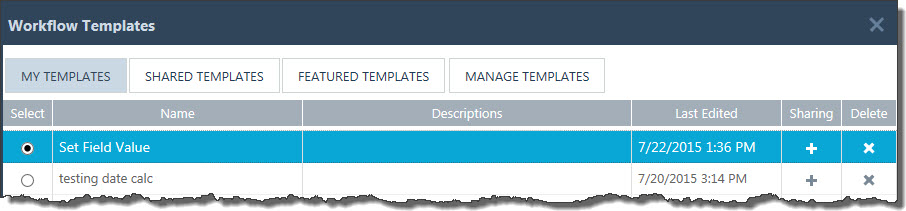
For more information about each area of the gallery, see the table below:
| Area | Description |
|---|---|
| Filtering/Sorting | Access the menu associated with any of the header columns to sort or filter the list using the contents of that column. To filter on a particular string (i.e., task) enter the string in the Filters box as shown below. The list of templates will be filtered as you enter text.
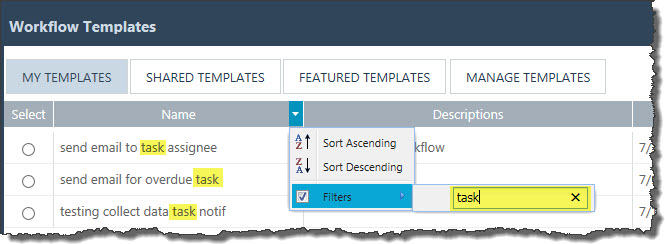 |
| Bottom Border |  1. Use the Page Control to navigate from one page to the next in order to see all available templates. Click the Refresh icon ( 2. The note on the bottom right corner will show you how many templates are available on the current tab and displayed on the current page. 3. The note in the bottom band of the gallery tells you how many templates in total are available on the farm. For template managers, this is the number of templates displayed on the Manage Templates page. |
| My Templates |
This tab is displayed by default when the Template Gallery opens (see screen shot above). It lists all the templates created by the logged in user. Sometimes, several pages of templates can be displayed. Click the + in the Sharing column to share the template. Click the X in the Delete column to delete the template. Acknowledge the warning message (shown below), and the template will be deleted. 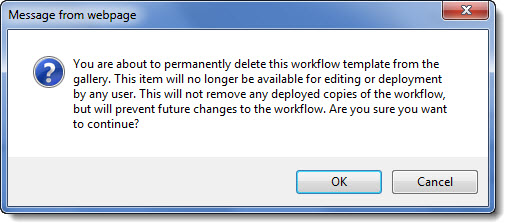
|
| Shared Templates |
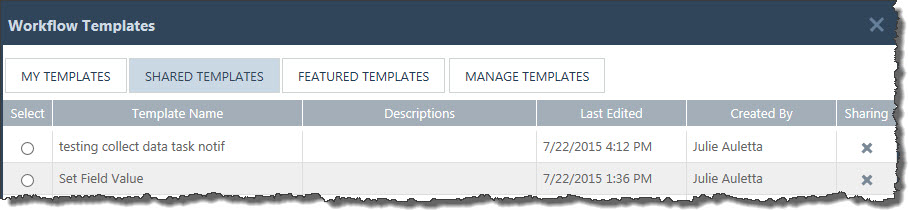 The Shared Templates tab shows all the templates that have been shared. The Created By column indicates who shared the template and the Last Edited columns shows when it was shared. If you are the user who shared the template or a template manager, an X appears in the Sharing column. Clicking the X for a particular template will display a confirmation message (shown below). Clicking OK will delete the shared template. 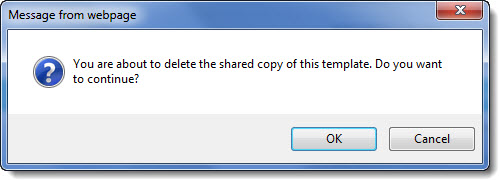
|
| Featured Templates |
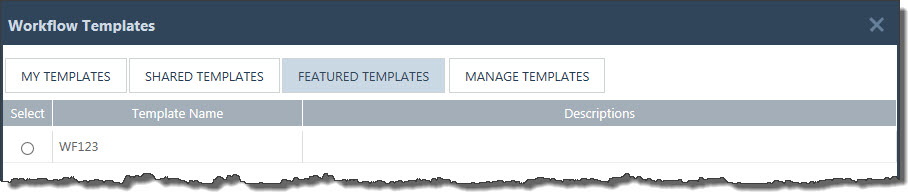 The Featured Templates tab shows all the templates that have been featured. No information about the original designer or the date last edited is shown, but it can be found by template managers from the Manage Templates tab (see below). It is not possible to remove any featured templates from this list through this interface. Add or remove templates from the Featured Templates list via SharePoint Central Administration and the Template Management page of the Workflow Conductor Control Panel. |
| Manage Templates |
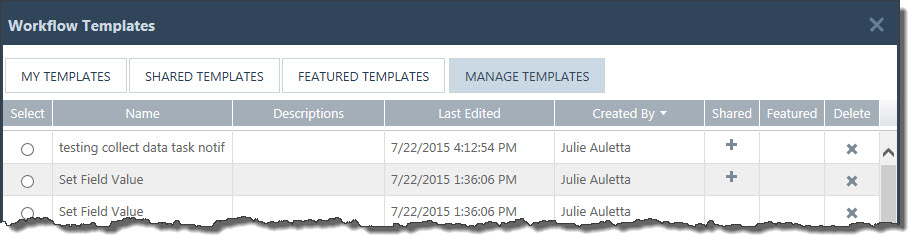 The Manage Templates tab is displayed only for template managers. It shows all the templates available on the farm. Overview of symbols and collumns:
|