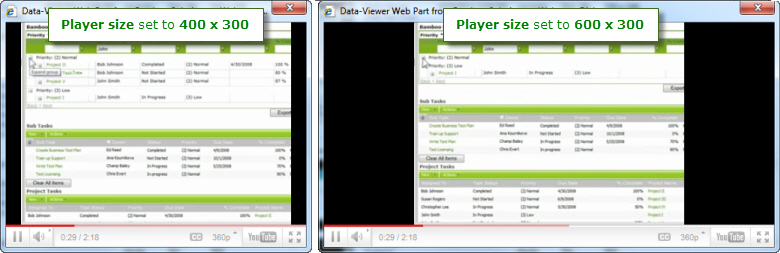Video Library Player Settings
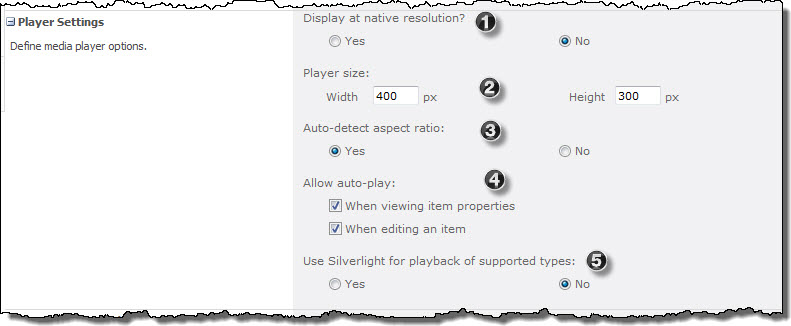 Some of the settings you can customize let you define how the Video Library will play back your video: through native resolution, pixel size and ratio and whether to allow automatic playback as well as using Silverlight in supported browsers. Details for each setting are listed below.
Some of the settings you can customize let you define how the Video Library will play back your video: through native resolution, pixel size and ratio and whether to allow automatic playback as well as using Silverlight in supported browsers. Details for each setting are listed below.
| Step |
Action |
Result |
| 1. |
Display at native resolution |
- When set to No, the video will play at a resolution appropriate for the specified player size.
- When set to Yes, the video will play at the same resolution it was recorded. This option disables player size and aspect ratio settings, which will be set according to the video resolution. If the native resolution is larger than the client display, the video will instead be played at a resolution appropriate for the specified player size.
|
| 2. |
The Width and Height settings determine the size of the window the media content plays in. |
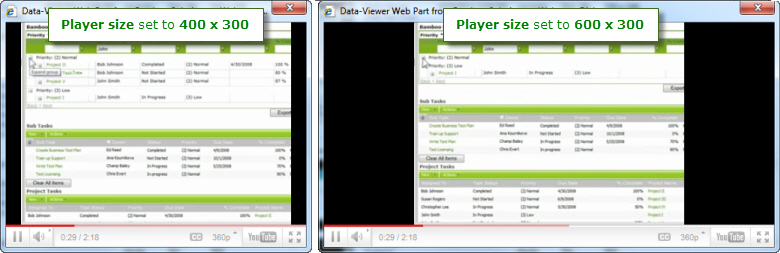
- If the Auto-detect aspect ratio setting is set to Yes, actual video size will be adjusted to fit within the player while preserving video aspect ratio, as shown in the example below.
- If Auto-detect aspect ratio is set to No, the video will be stretched to fit the new player size.
|
| 3. |
-
When set to No, videos will be stretched to fit the specified player size. This may cause distortion of the video image if player size is not appropriate.
-
When set to Yes, video aspect ratio will be preserved, as shown in the example for the Player size setting above. Excess player screen will appear as black space around the video image.
|
| 4. |
-
When the options When viewing item properties or When editing an item are checked, the media file will automatically start playing whenever you view or edit the item properties.
-
When not checked, the media file will not start playing when item properties are viewed or edited. The media file can still be played by clicking on the thumbnail image in these views.
|
| 5. |
Use Silverlight for playback of supported types |
By default, media stored in Video Library will be played using Windows Media Player on the client machine. Silverlight allows media playback using the Silverlight browser plug-in. To use Silverlight instead of Windows Media Player to play media files, set Use Silverlight for playback of supported types to Yes.
NOTE: The Silverlight plug-in must be installed on the client browser. If it is not, users will see a link to install Silverlight. To check if Silverlight is installed, visit the Microsoft Silverlight page.
|
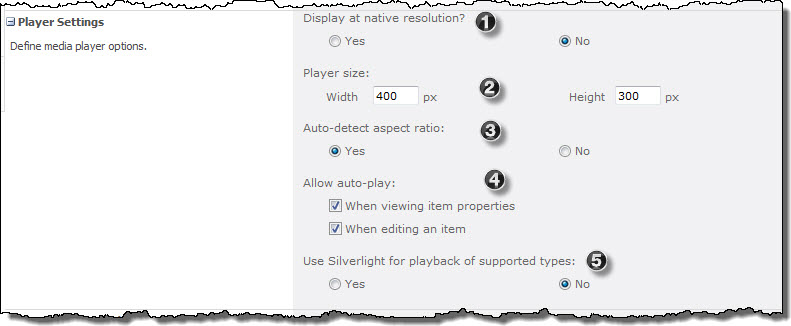 Some of the settings you can customize let you define how the Video Library will play back your video: through native resolution, pixel size and ratio and whether to allow automatic playback as well as using Silverlight in supported browsers. Details for each setting are listed below.
Some of the settings you can customize let you define how the Video Library will play back your video: through native resolution, pixel size and ratio and whether to allow automatic playback as well as using Silverlight in supported browsers. Details for each setting are listed below.