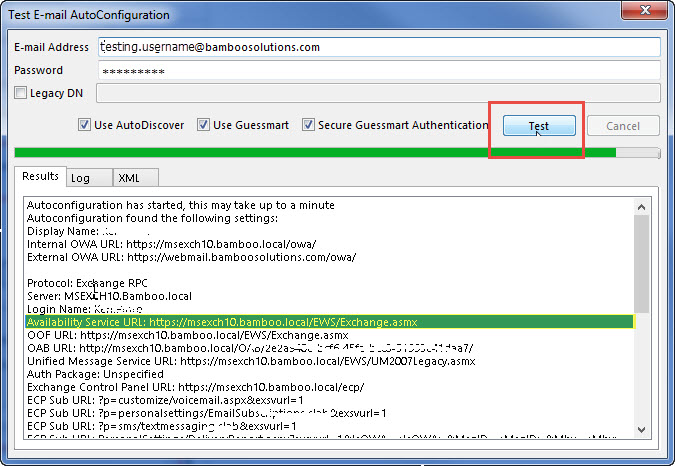| Return to Configuration Overview |
|---|
| Step | Action | Result |
| Select Weather Provider | Choose your preferred weather provider. |  Weather content and images may vary by provider. Some weather providers require an API key. If required, you must contact these providers directly to request a key. |
| Search Weather Location | You can select up to 20 Current Weather Locations to be displayed on the page. | 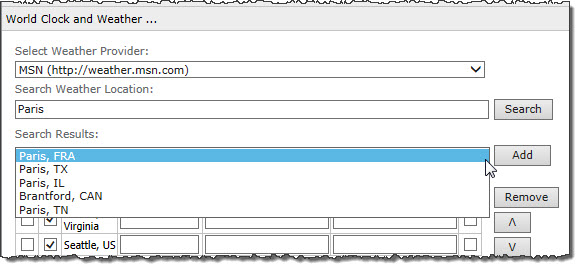 |
| Search Results | The results appear in the drop down so when you click the Add button, the results will display. |
To change the order in which locations are displayed on the page:
To customize the display name for a location:
To display the weather in Celsius and/or Fahrenheit
To add a hyperlink to the location:
To add an RSS feed to a location:
|
| Weather Preferences |
Select the Show Weather checkbox to display current weather data.
|
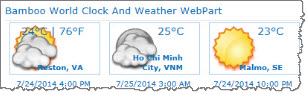 In the example here, we are displaying the weather in diverse locations across the globe. Since Europe and Asia use the Celsius measurement for temperatures, we are displaying temperatures in Celsius for those countries while showing temperatures in Fahrenheit for locations in the US. We also show the country and province for the location in this example. In the example here, we are displaying the weather in diverse locations across the globe. Since Europe and Asia use the Celsius measurement for temperatures, we are displaying temperatures in Celsius for those countries while showing temperatures in Fahrenheit for locations in the US. We also show the country and province for the location in this example. |