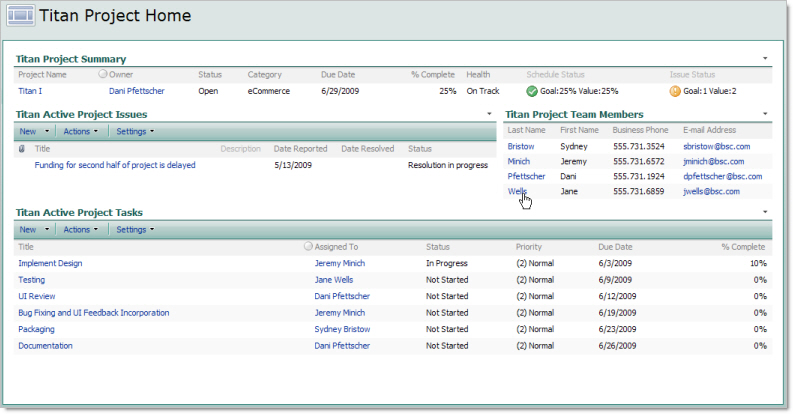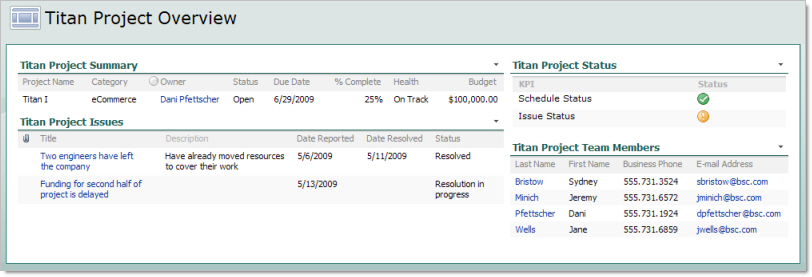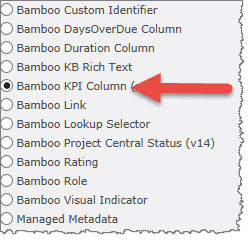How to Set up KPI Columns in PMC Project Summary List
To get the most out of the KPI Column and the KPI Column Display Web Part, you can set up KPI Columns on your Project Summary list so that project team members can quickly assess the status of the project they are working on from multiple perspectives, such as Schedule, Issues, and Risks. Your project site may be set up this way.
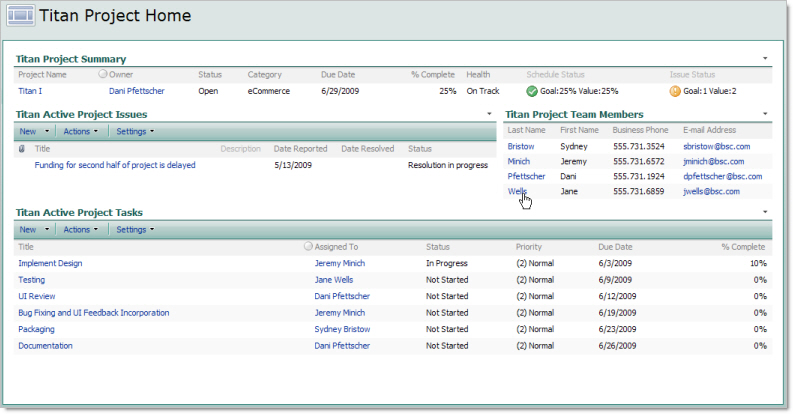
To inform project stakeholders and executives of the status of your project by providing them a quick snapshot, you can create a separate page on your project site and distribute the link to your stakeholders to keep them apprised of your project status.
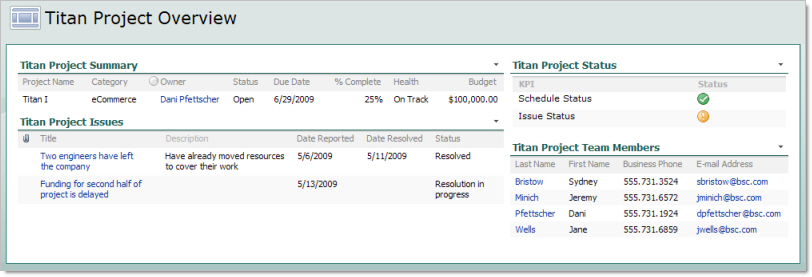
How to count items in a SharePoint list using Workflow
If you need a workflow to count items in a list, you can set up the KPI Column to count your items and then your workflow can lookup the count of items for the result. Follow the instructions below to set up KPI Column to count items in a task list.
| Step |
Action |
Result |
| 1. |
Edit your list from the settings menu and add the KPI column to your list. |
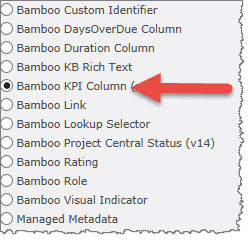 |
| 2. |
In the Additional Column Settings section, choose the KPI Column that you want to display, the list in which the column resides and the view for the list. Select The number of list items in the view radio button. |
 |
| 3. |
Show Value – Because you simply want the KPI Column to count up the number of items in the view, you need to display the Column Value. |
 |
| 3. |
Click OK and now in your workflow you can use the value that this KPI Column displays. |