Add items to TTM’s Timesheet Resources list
A Time Tracking and Management (TTM) site includes a Timesheet Resources list. This list is one of the resource data-source options available when configuring TTM, and is used to identify the users who will be able to submit time in TTM timesheets.
When using the Timesheet Resources list as the resource data-source keep in mind:
-
You must specify a Timesheet Manager for each resource. Users who do not have a Timesheet Manager will not be able to enter time.
-
You can quickly add users to the Timesheet Resources list using the User Profile Import tool.
The User Profile Import tool was added in TTM 2.5
-
You can use the Timesheet Resources list as the resource data-source even if PM Central is the data-source for tasks.
- The PM Central project tasks assigner to a user in the Timesheets Resources list will automatically be added to the user’s timesheet.
- This configuration is useful is only specific users in your PM Central ERP need to enter time.
Entering Resources in the Timesheet Resources list:
| Step |
Description |
| 1. |
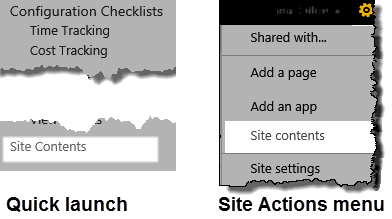
From the TTM site, access Site Contents
OR
use the direct link in the Time Tracking configuration checklist |
| 2. |
Click on the Timesheet Resources list. |
| 3. |
Click the Add new item link and complete fields as described in the table below.

NOTE: The column order displayed in the list view differs from the form
| Column Name |
Description |
| Department |
Use the drop down selector to associate the resource with a department for reporting purposes
NOTE: The options associated with this field can be be modified.
|
| Timesheet User |
Identify the SharePoint user that will be able to submit time in TTM (required) |
| Primary Timesheet Manager |
Enter an individual user who can approve timesheets submitted by the resource.
(required)
-
If you imported this resource into the Timesheet Resources list from SharePoint using the User Profiles Import tool, the Manager from the user’s SharePoint profile is automatically entered as the Primary Timesheet Manager.
-
You can use this account or you can change the value to a different account.
|
| Secondary Timesheet Manager |
- If you want to name a backup person who can approve timesheets if the Primary Timesheet Manager is unavailable, enter a name in the Secondary Timesheet Manager field.
- Either manager can approve timesheets.
|
| Maximum Unit |
- Enter the percentage of the timesheet period that this resource is available to work on tasks.
For example: For example, if a part-time resource is only allowed to work 20 hours of a 40-hour week, enter 50%. If this field is blank, TTM will assume a Maximum Unit of 100%.
|
| Allow Overtime |
- To allow this resource to work more than the standard number of hours in the timesheet period, select this option.
- If overtime is allowed, validation for the maximum number of hours allowed per day or per pay period will be ignored..
|
| Cost Codes |
Select the costs codes that the resource can use, if you are tracking costs as well as time in TTM.
If an individual has their own entry in the Timesheet Resources list, and is a member of a group resource, cost codes for both entries will be available for the resource.
NOTE:The cost codes must have previously been created in the Cost Codes list
|
| Resource ID |
- This optional field lets you associate an ID reference with the user.
- The Timesheet Entry Web Part
can be configured to display this entry.
|
|
| 4. |
Create an entry for each user or group who needs to enter time in the TTM site.
 To mark this item as complete in the Time Tracking configuration checklist, click the To mark this item as complete in the Time Tracking configuration checklist, click the 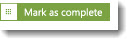 button for this item button for this item
More information on using the checklist is available here
|
|
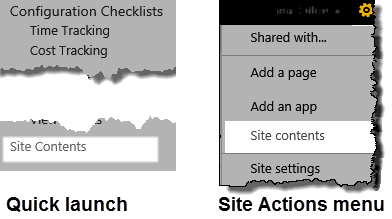

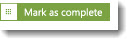 button for this item
button for this item