The Collect Data From User widget creates a task to collect data from a user during the workflow using a task form. Unlike a workflow initialization form, which can only collect data from the user when the workflow starts, Collect Data From User can collect data at any point during the workflow. The workflow is paused until the task is completed.
The task form can be a custom form created using the widget, or the task can use an existing form created in an earlier workflow. The ID of the task created by the widget is saved to a workflow variable so fields in the task form can be referenced later in the workflow.
If you are using SharePoint 2010 and the server has InfoPath Forms Services, you can customize data collection task forms (Workflow Conductor 2.5 for SharePoint 2010 and higher).
Collect Data From User tasks are created in the default workflow task list configured in the Workflow Conductor Control Panel General Settings page. Choose a different task list by changing the workflow options.
Widget Limitations:
- To edit the field list in a Collect Data From User task form in a workflow template that has been deployed, you must give the task form a different name.
- Workflow task integration with Microsoft Outlook (the “Edit this Task” or “Open this Task” button) is only available in SharePoint Server 2010 or Microsoft Office SharePoint Server 2007.
Widget Properties:
| Condition | Description |
| User (Required): |
Enter a single SharePoint or Active Directory user or SharePoint group to assign the task to, using one of the following methods:
|
| Form (Required): |
Click the Select Create New Form (the default) in the Form Type list to create a new task form.
Select Use Existing Workflow Conductor Form in the Form Type list to select an existing task form. Then, select an existing form from the Workflow Conductor Forms list. Existing forms are Collect Data From User task forms created in previous workflows in the same site collection. |
| Send Task Assignment Emails: |
Select an option to determine if the widget will send notification e-mails to approvers.
|
| Send Status Emails to Initiator: |
Select an option to determine if the widget will send notification e-mails to the workflow initiator.
|
| Task Name: | Enter a custom task name for the task (e.g., “Enter new employee information”). This task name is how the task is displayed in SharePoint task lists. If you do not enter a Task Name, a default name of “Please Review ItemName” is assigned when the widget runs. |
| Task Description: | Enter an optional custom task description for the task (e.g., “Please enter new employee information to continue with the employee intake process.”). |
| Notification Subject/Body: | Customize the subject and body for the notification e-mail sent for the original Collect Data task. Default text can be specified in the Collect Data From User Task Notification sections of the Workflow Conductor Control Panel E-mail Settings. |
| Reassignment Subject/Body: | Customize the subject and body for the notification e-mail sent if a task is reassigned. Default text can be specified in the Collect Data From User Task Reassignment sections of the Workflow Conductor Control Panel E-mail Settings. |
| Send Reminder: |
Send a reminder email to task assignees some number of days before a task’s due date is reached.
|
| Days Before Due Date (Required if Send Reminder=Yes) | This parameter appears when Send Reminder is set to Yes. Enter the number of days prior to the Due Date that the reminder email should be sent. This can be set explicitly, or the value can be set dynamically at runtime using a lookup. |
| Reminder Subject/Body: | Customize the subject and body for the reminder notification e-mail sent to task assignees prior to the task Due Date. Default text can be specified in the Request Approval Task Reminder sections of the Workflow Conductor Control Panel E-mail Settings. |
| Escalate Overdue: |
Reassign a task to a specified person if it passes the task Due Date without being completed.
|
| Escalate To (Required if Escalate Overdue=Yes): |
Enter a single SharePoint or Active Directory user to escalate the task to, using one of the following methods:
|
| Escalation Subject/Body: | Customize the subject and body for the reminder notification e-mail sent to task assignees prior to the task Due Date. Default text can be specified in the Collect Data From User Task Escalation sections of the Workflow Conductor Control Panel E-mail Settings. |
| Days Until Due: | Enter the number of days until the task is due. You can enter a specific number or use a lookup. The number of days is added to the current date at the time the widget is run to determine the Due Date for the task. The calculated task Due Date is included in the task notification e-mail. If you do not enter a Days Until Due value, the Due Date property will be used, if there is one, or the task Due Date will be empty. |
| Due Date: |
Enter a Due Date for the task. You can enter a specific date using the calendar control or use a lookup. Unlike the Days Until Due property, this property sets a specific Due Date for the task. This is useful in situations where a particular deadline must be met. The task Due Date is included in the task notification e-mail. If you do not enter a Due Date, the value in the Days Until Due property will be used, if there is one, or the task Due Date will be empty.
|
| Allow Reassignment: |
|
| Save ID To: |
Select a workflow variable with a Number data type to store the data collection task ID.
Use this ID with an External Lookup to access form values from fields in the task later in the workflow, as shown here: 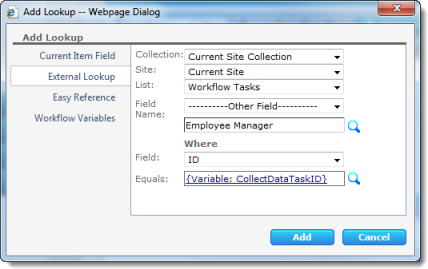
|
| Click Apply to save the widget settings. | |
Return to User Interaction Widgets List
See Also: