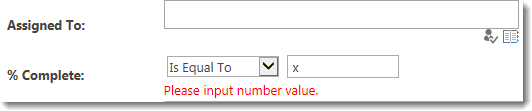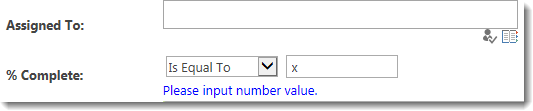| Return to Customize Search Criteria Styles |
|---|
Modifying the default Styles for Numbers
A default Number display is shown below associated with the column % Complete. If the Is Between operator (designated #1 below) is selected, the display changes slightly to reveal the word and and a second text box control (see #3 below). Task Status is a choice type column and is shown for comparison.


Different classes are associated with each control included with the Number column search criteria:
| Class | Default | |
|---|---|---|
| 1. | The .DropDownListControlsNumber class is used to control the display of the drop down menu that lists the possible operators (i.e., Is Equal To, Is Less Than). |
|
| 2. |
The .TextBoxControlsNumber class is used for the box where search criteria for columns of type number is entered.
|
|
| 3. | The .LabelControlsNumber class is used for the word and that appears between the two text boxes when the operator Is Between is selected. |
|
The table below shows examples of common changes possible for Number columns. Additional examples may also be possible.
| Change | Example |
|---|---|
|
To shorten the control where you enter the currency value, change the min-width value of the .TextBoxControlsNumber class. To shorten the control where you select the search operator (i.e., Is Equal To), change the min-width value of the .DropDownListControlsNumber class. |
For example, make these changes: The result looks like this: |
| When a user enters invalid text into the search area for a currency column, an error is displayed. The .LabelControlsNumberError class controls the display of the message. |
The default error message appears like this: The result looks like this: |
| Change the font weight and color of the word and that appears when the user chooses the operation In Between. The .LabelControlsNumber class controls the display of this word. |
Change the text to bold and green: The result looks like this: |
| Change the display of the Label. The label is the text that appears to the left of the operator selection drop down. | All labels have the same class, regardless of the type of column. See this article for examples of how to change them. |