Lookup Selector Column also give you the ability to allow multiple selections to be made within a single Lookup Selector. This allows you to flexibly automate multi-step data entry processes by simply setting up a series of dependent Lookup Selectors.
Let’s look at an example that takes advantage of this functionality. The topic How to Establish Dependent Lookup Criteria demonstrated the ability to regulate the entry of City information based on previously entered State information, by restricting the available choices in the “City” field to those associated with the selected “State”. That example is based on the following column structure:
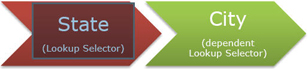
Now, let’s take this a step further, by adding a third field and allowing users to make multiple selections in each field. The third field will be “Zip Code”, and should only display Zip Codes for any of the selected cities. If a city is removed from the list, all zip codes related to that city should be removed. If a state is removed from the list, all cities in that state should be removed, as well as all zip codes related to any cities.
Here’s our new column structure.

Remember, we’re also adding the ability for users to make multiple selections from any of these lists (provided multiple choices are available at the time). To do that, we need to select the Allow multiple values option when setting up each column.
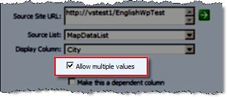
Other than that, the column setup process is exactly the same as it was in the topic How to Establish Dependent Lookup Criteria; the only difference is that we’re adding an additional column – Zip Code – that is linked to the results of “City”. Once the columns are set up, the New Item screen will look something like what is pictured below. Notice the additional controls for making multiple selections; instead of selecting from a drop down, users add and remove their choice(s) to or from a list.
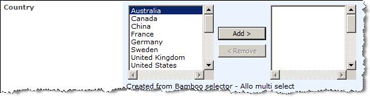
With this column structure, adding a selection to one list immediately changes the available choices in the next one. When we add “Australia” and “Canada” to the country list, the city list becomes populated with all of the cities associated with these two countries. Then, when we select a group of cities, all zip codes associated with those cities become available from the Zip Code list.
When a selection is removed, all fields associated with it are removed from subsequent lists. In this example, removing a country (the most basic unit in our column structure) from the list would remove all cities associated with the country, and in turn, all zip codes associated with it as well.
As this example demonstrates, with multi-select and nested Lookup Selector Column, you can regulate even complex data entry, making it as simple as possible for end users and greatly reducing the use of inaccurate or inconsistent metadata.