Managing alerts in TTM
Time Tracking and Management (TTM) comes with pre-configured alerts that allow the application to automatically send notifications to timesheet managers and resources.
When working with TTM Alerts, keep in mind:
- All TTM alerts are disabled by default.
-
Enabling alerts is an optional step in the Time Tracking configuration checklist
-
You can modify existing alerts or create new alerts as necessary
-
Bamboo Alert Plus is used to manage the alerts.
-
Information on the predefined alerts that come with TTM is available here
Working with TTM Alerts
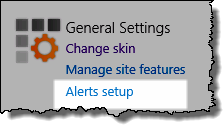 Access the alerts page from the Alerts Setup link in the TTM control panel
Access the alerts page from the Alerts Setup link in the TTM control panel
OR
the link in the Time Tracking Configuration Checklist.
NOTE:
This requires you to have Full Control or Design permissions on the TTM site.
| # |
Function |
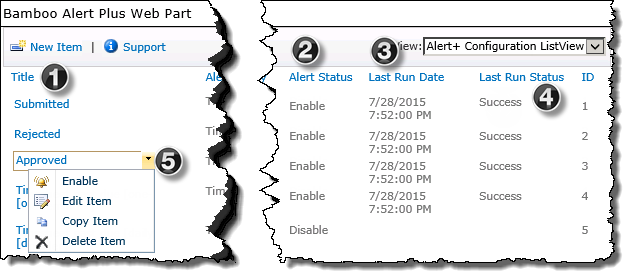 |
| 1. |
Title
Displays the available alerts that can be managed from the Alert Plus Web Part. |
| 2. |
Alert Status
This column shows you if the alert is enabled. If it is disabled, no alerts will be sent.
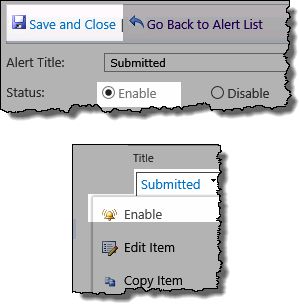 To enable an alert either: To enable an alert either:
- Click the Alert Title to access the Edit Screen
- Click the Enable radio button
- Click Save and Close
OR
- Click enable in the alert’s context menu
This option was added in Alert Plus 4.0 which is included in TTM 2.5
|
| 3 |
Last Run Date
This column shows you the date the timer job last processed this alert.
NOTE: This date isn’t necessarily the last time an email was sent. An email is not always sent every time an alert is processed. Sometimes no items match the alert criteria when an alert is processed and therefore no emails are sent.
 If you never see a value in the Last Run Status column even though the alert is enabled, that indicates that the timer jobs are not running. Click here for troubleshooting information. If you never see a value in the Last Run Status column even though the alert is enabled, that indicates that the timer jobs are not running. Click here for troubleshooting information.
|
| 4 |
Last Run Status
This column shows you the current status of the alert. It will report:
- Running when the timer job is running.
- Success when the timer job completes with no errors.
- Failure or an Error Code when the timer job stops due to an error. Generally, the specific error will be listed here to help troubleshoot.
 Sometimes you may notice that an alert is reporting Running for an unusually long time. This may be an indication of an error with the timer job and no error was reported. This happens when the job times out – no error is reported, but the alert status is never updated to indicate that the job is stalled. Click here for troubleshooting information. Sometimes you may notice that an alert is reporting Running for an unusually long time. This may be an indication of an error with the timer job and no error was reported. This happens when the job times out – no error is reported, but the alert status is never updated to indicate that the job is stalled. Click here for troubleshooting information.
|
| 5. |
Context Menu
Use the alerts context menu to help manage the item:
|
|
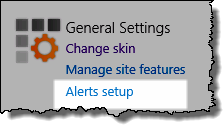 Access the alerts page from the Alerts Setup link in the TTM control panel
Access the alerts page from the Alerts Setup link in the TTM control panel 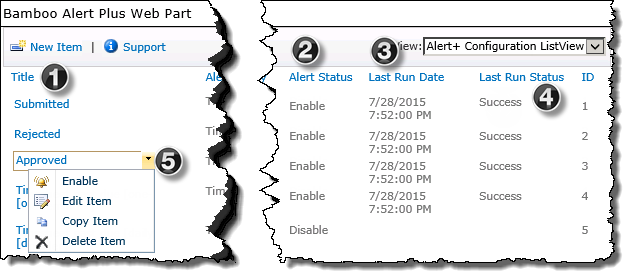
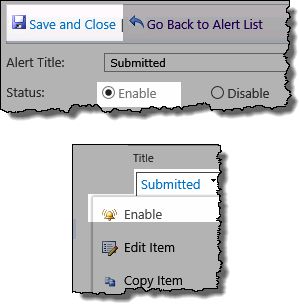 To enable an alert either:
To enable an alert either: