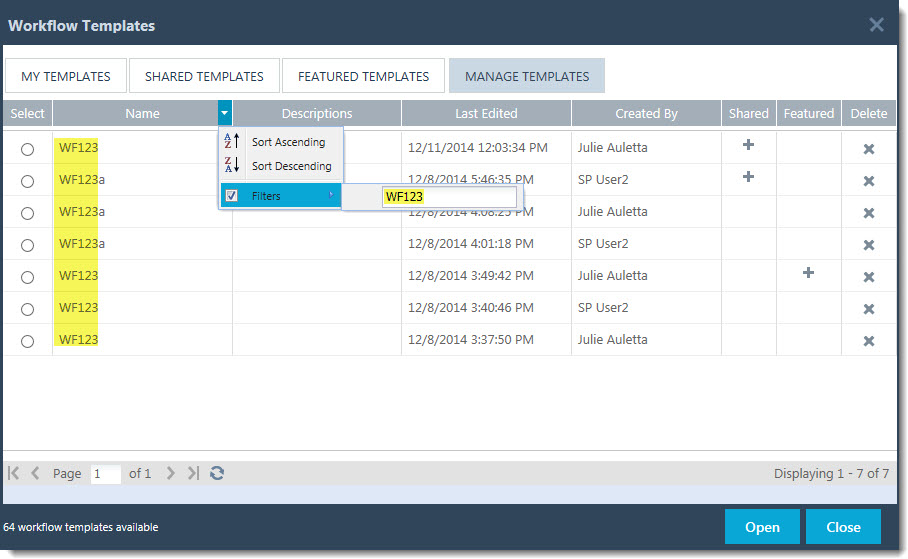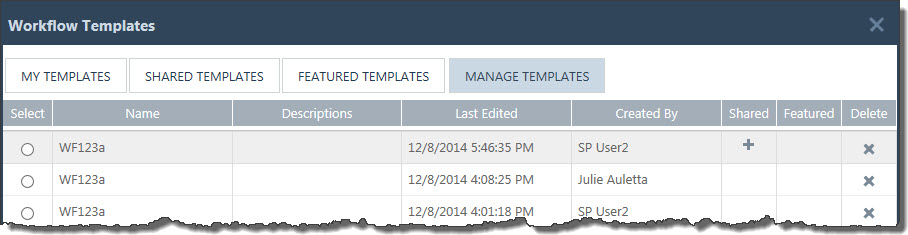Managing workflow templates from WF Conductor Studio
Template managers can open and delete templates created by any designer, and can remove any shared template. To manage workflow templates, follow the steps below:
| Step |
Action |
| 1. |
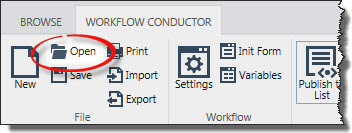 In the Workflow Conductor Studio ribbon, click the Open icon to open the Template Gallery. In the Workflow Conductor Studio ribbon, click the Open icon to open the Template Gallery. |
| 2. |
In the Template Gallery, click the Manage Templates tab.
NOTE: The Manage Templates tab is only visible to template managers, and lists all templates created by any designer, all shared templates, and all featured templates.
|
| 3. |
Locate the template you want to open or delete. Note that templates may be presented on multiple pages in the gallery. Use the sort and/or filter features to more easily find a template.
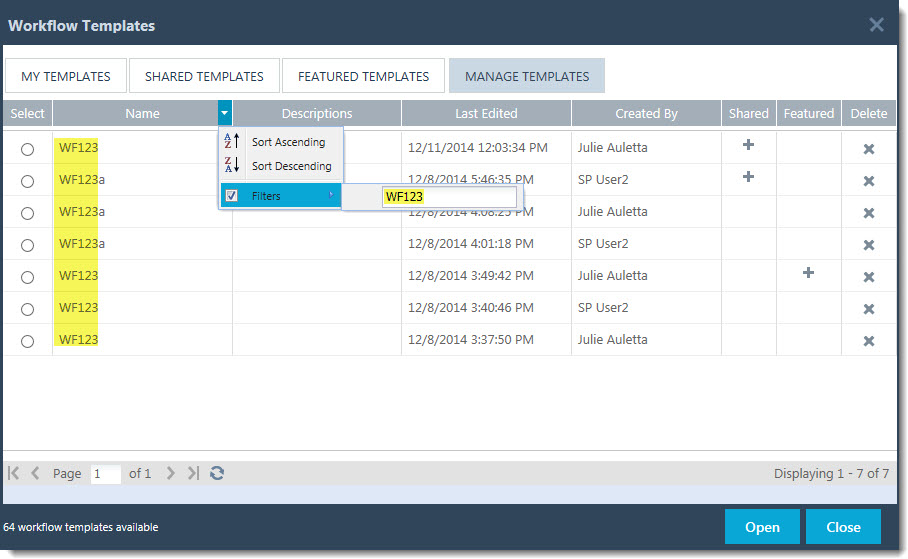 See Filter or Sort the List of Templates in the Template Gallery for more information. See Filter or Sort the List of Templates in the Template Gallery for more information. |
| 4. |
Select a template by clicking it’s radio button in the Select column. Only one template can be selected at once. Once a template is selected, click Open to open it, or click the Delete link (X in the Delete column) to delete it.
 IMPORTANT: If a template is marked as Shared or Featured (there is a + in the Shared or Featured column), you are opening or deleting the shared or featured copy. If the template is not marked as Shared or Featured, you are acting on the copy owned by the designer listed in the Created By column. There is no recycle bin; deleted templates are gone forever. IMPORTANT: If a template is marked as Shared or Featured (there is a + in the Shared or Featured column), you are opening or deleting the shared or featured copy. If the template is not marked as Shared or Featured, you are acting on the copy owned by the designer listed in the Created By column. There is no recycle bin; deleted templates are gone forever.
|
| 5. |
This example shows three copies of a template named WF123a. Because each is created at a different time and date, they may be three completely different workflows even though they have the same name.
However, the first and the third were both created by the same designer, SP User2. If you notice the values in the Last Edited column, the one that is shared was created almost 2 hours later than the one that appears in the SP User2 My Templates tab. Because of the difference in the time, it is probably not good to assume they are exactly the same template.
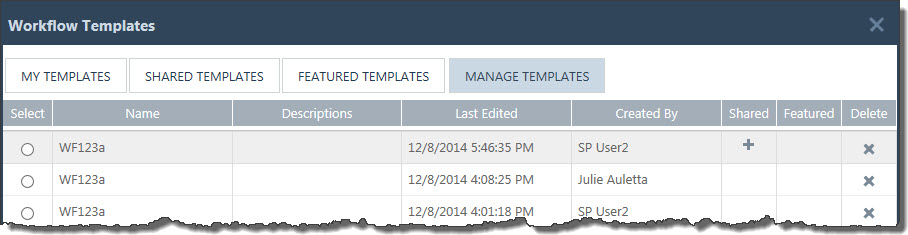
 IMPORTANT: Be sure to verify which copy of a template you are acting on. IMPORTANT: Be sure to verify which copy of a template you are acting on.
|
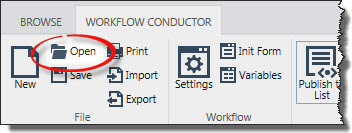 In the Workflow Conductor Studio ribbon, click the Open icon to open the Template Gallery.
In the Workflow Conductor Studio ribbon, click the Open icon to open the Template Gallery.