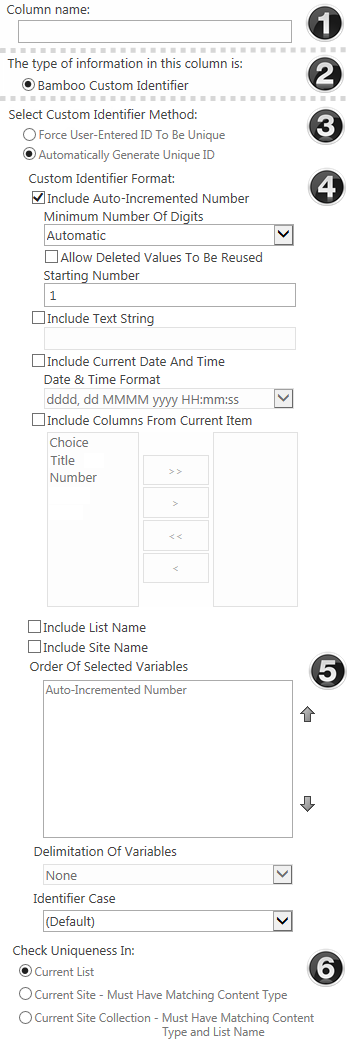Overview of the Custom Identifier Column configuration screen
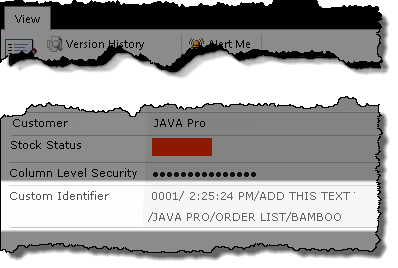 The Bamboo Custom Identifier is a custom column that allows you to automatically or manually generate a unique ID for a list item within a site or site collection.
The Bamboo Custom Identifier is a custom column that allows you to automatically or manually generate a unique ID for a list item within a site or site collection.
When using Column Level Security keep in mind:
- Custom Identifier Column does not work with Document or Picture Libraries.
-
In Data Sheet mode, values in the Bamboo Custom Identifier column are read only and cannot be updated in this mode.
-
Custom Identifier Column does not support New Document button functionality for Document Libraries, or Document Information Panel in Microsoft Office files.
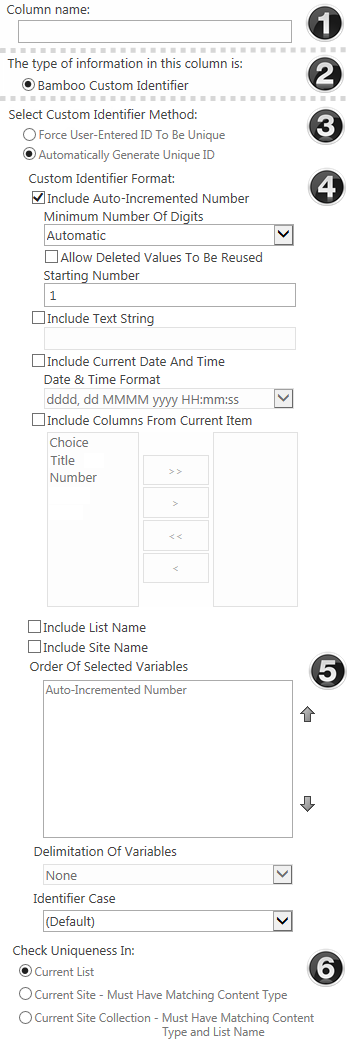 |
| Function |
|
1. From the List Settings menu click Create column, then enter the Column Name
|
|
2. Select the Bamboo Custom Identifier radio button. The screen will refresh.
|
|
3. Determine how the Custom Identifier will be generated:
-
Force User Entered ID to be Unique
If requiring users to enter a unique ID, such as a drivers license or SSN, skip to #7 to complete the column configuration.
-
Auto-Generate Unique ID
The Bamboo Custom Identifier column will generate the unique ID based on the Custom Identifier Format specified
 Important Important
You cannot switch between Custom Identifier Models once you have stared capturing IDs. You must delete the column and create a new one to change the ID generation method.
|
|
4. Select the format Custom Identifier Format for automatically generated IDs:
-
Automatically incremented number – Using the drop down selector specify the minimum number of digits (1-5) to be generated.
-
Select the Allow deleted values to be reused check box to reuse deleted identifiers for new items.
-
Specify the Starting Number for the number generator (must be 1 or greater).
-
Text string – Enter text that you want included in each identifier.
-
Include the Current date and time in each identifier and select the Date & time format from the available options.
-
Include Columns from Current Item will insert the values associated with other columns in the current list, as part of the identifier for that item. Move the column names to the box on the right to include them in the identifier.
The following column types are supported: Single text, Choice (drop-down and radio), Multi text (multi line, but not rich text), Number, Currency, Date time, and Lookup (not Multi-value Lookup).
-
Include the current List Name in each identifier.
-
Include the current Site Name in each identifier.
|
|
5.
Use the up and down arrows to the right of the Order of Selected Variables list box to specify the order in which each variable will be arranged in the Unique ID format.
Delimitation of Variables configures what is displayed between variables, and Identifier Case configures if and how variables will be capitalized.
|
|
6. Under Check Uniqueness In , select from one of the following options:
- Current List – Checks the uniqueness of this column against other columns in the list with the same name.
- Current Site – Checks the uniqueness of this column against other lists of the same type with the same column name within the current site. Must have a matching content type.
- Current Site Collection – Checks the uniqueness of this column against other lists of the same type and name with the same column name within the site collection. Must have a matching content type.
|
|
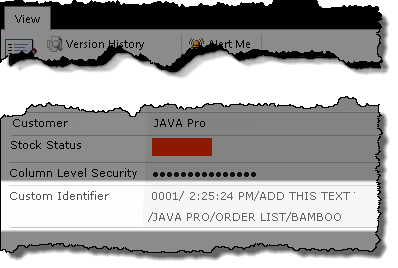 The Bamboo Custom Identifier is a custom column that allows you to automatically or manually generate a unique ID for a list item within a site or site collection.
The Bamboo Custom Identifier is a custom column that allows you to automatically or manually generate a unique ID for a list item within a site or site collection.