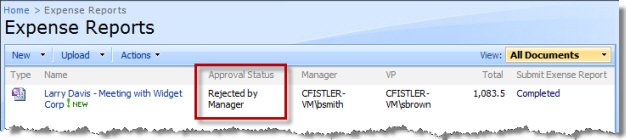You can always start a workflow manually by choosing the Workflows option in an item drop-down menu, and you’ll probably do this when testing workflows.
If you want to make it simple on your employees, you could also kick the workflow off automatically whenever a new expense report is created:
- In the Expense Reports library, go to Settings > Form Library Settings.
- In the Permissions and Management section, click the Workflow settings link.
- In the Change Workflow Settings page, click the name of the workflow you deployed.
- In the Change a Workflow page, check the box in the Start Options section to Start this workflow when a new item is created, and click OK.
However you choose to start it, here’s what will happen when the workflow runs:
| Step | Action | Result |
| 1. | The workflow starts by setting the “Approval Status” column to Waiting for Manager Approval. | 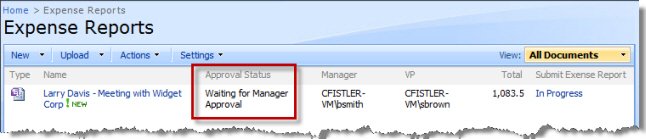 |
| 2. | An approval task is created for the manager the employee chose in the InfoPath form, and the manager receives a task notification e-mail with a link to the InfoPath expense report form and a link to complete the task. | 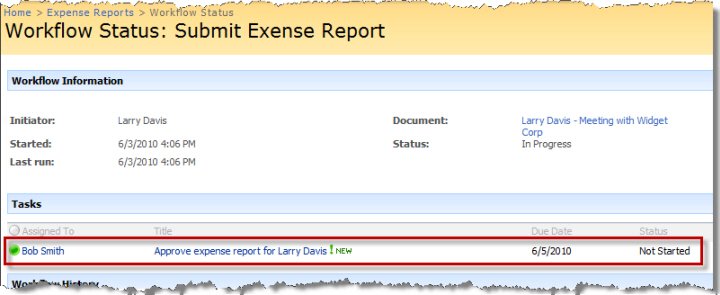 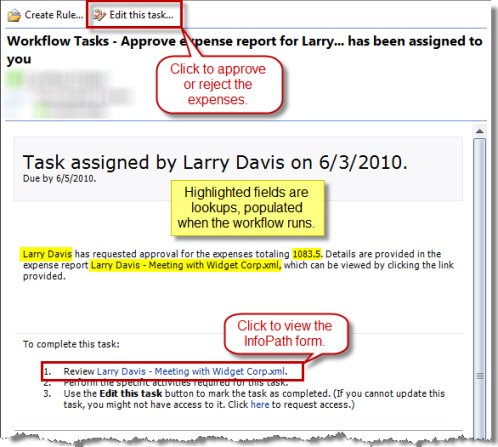 |
| 3. |
The manager has the option to Approve or Reject the task, or can create a new task for someone else using the Request Change button. Learn more about the Request Change Workflow Option. |
If the manager rejects the expenses, the “Approval Status” is updated to Rejected by Manager, the employee is notified, and the workflow ends.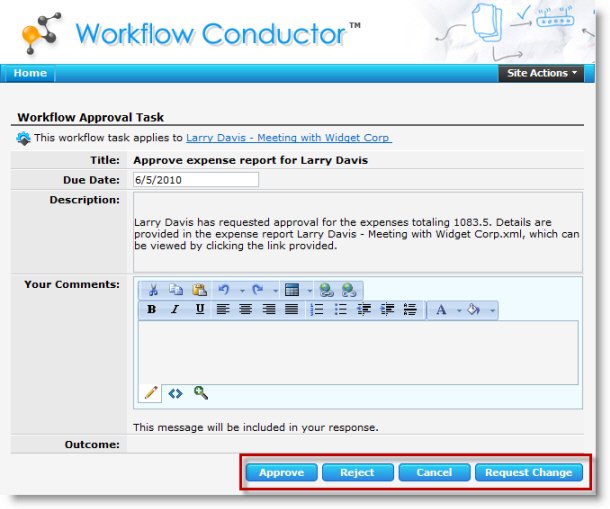
|
| 4. | If the expense report is over $1,000 and the manager approved the expense report, the “Approval Status” is updated to Waiting for VP Approval and the VP name which the employee entered in the InfoPath form is assigned an approval task. | 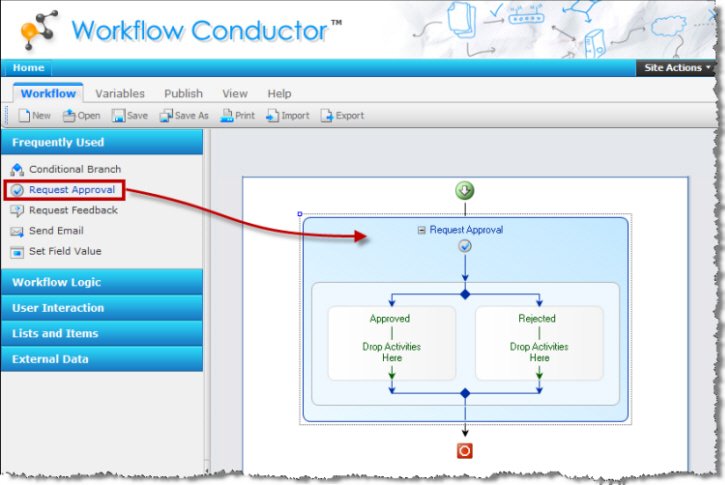 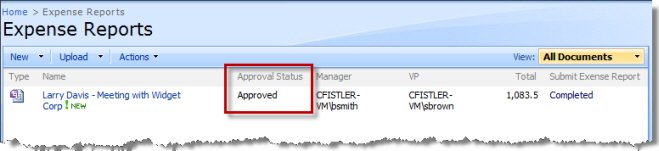 |
| 5. | The VP has the same options the manager had to Approve, Reject, or Request Change. | 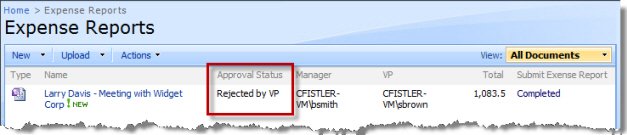 If the VP rejects the expense report, the “Approval Status” is updated to Rejected by VP, the workflow ends, and the employee is notified. |