| Return to Workflow Conductor |
|---|
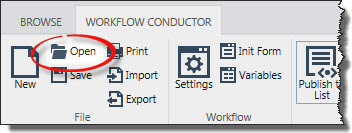 Whenever you save a workflow in the Workflow Conductor Studio, you create a template. Templates are accessed via the Workflow Conductor Template Gallery which is displayed when you click Open in the Workflow Conductor Studio ribbon (shown here).
Whenever you save a workflow in the Workflow Conductor Studio, you create a template. Templates are accessed via the Workflow Conductor Template Gallery which is displayed when you click Open in the Workflow Conductor Studio ribbon (shown here).
By default, a workflow you save is a template only you can see and it is displayed in the My Templates tab of the Workflow Conductor Template Gallery (shown below). There are three other tabs in the gallery that you may see: Shared Templates, Featured Templates and Manage Templates.
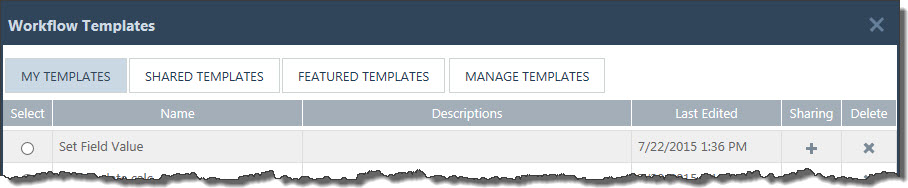
You can choose to share a template you create with other workflow designers. Template managers can decide to feature templates created by any designer. They are the only users who see the Manage Templates tab.
IMPORTANT: Templates become associated workflows once they are published or deployed. They can be published or deployed to a list or library, a site, or a site collection. They can also be used to create a Site Workflow.
Workflow templates are stored in the Workflow Conductor content database. Workflow template uniqueness is defined by
- the template name and
- the designer OR the status (i.e., Shared, Featured).
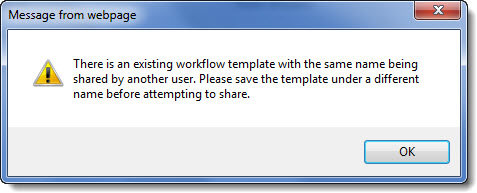 You can name your template anything, even if other designers have templates with the same name. A workflow called Send Email created by Tom is different than one saved as Send Email by Joan. If Tom shares his Send Email template, Joan will see an error (shown here) if she tries to share hers.
You can name your template anything, even if other designers have templates with the same name. A workflow called Send Email created by Tom is different than one saved as Send Email by Joan. If Tom shares his Send Email template, Joan will see an error (shown here) if she tries to share hers.
Tom won’t be able to re-share his template unless he removes the original shared template from the Shared Templates tab. Any designer can decide to share their template, but only the designer who shared the template or a template manager can remove a shared template.
IMPORTANT: Saving or editing a workflow template does not affect any associated workflows published or deployed from it.
| What can you do with a template? | |
|---|---|
| Save it | Save a partially finished workflow and finish it later. See Saving workflow templates for details. |
| Find it | Use the filtering and sorting features of the Template Gallery to find the template you need. To determine which template was used to publish a workflow, see How to determine who published a workflow and when. |
| Edit it | To save time, modify an existing workflow template, save it with a new name, and publish it to a new list. See Saving workflow templates for more information. |
| Share it |
Only the workflow designer (and template managers) can see templates that he/she creates. Allow other designers to use your templates by sharing them. Other designers will not be able to modify the shared template, but they can open it and save it with a different name. This will save time over creating a workflow from scratch.
|
| Feature it | Template managers can choose to feature templates. Featured templates can be opened just like shared templates, but because template managers control the Featured Templates tab, these templates are more secure. See Featured workflow templates for details. |
| Export it | Export a template to store it on your PC and transfer it to another SharePoint farm. See Exporting or Importing workflow templates for more information. |
| Delete it | If a template is no longer needed, you can delete it. See Deleting workflow templates for details. |
| Manage it | Templates are managed by template managers from the Templates tab of the Workflow Conductor Template Gallery or by any SharePoint Administrator with access to the Manage Templates page of the Workflow Conductor Control Panel in SharePoint Central Administration. |