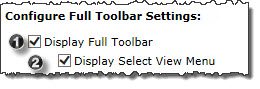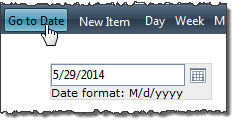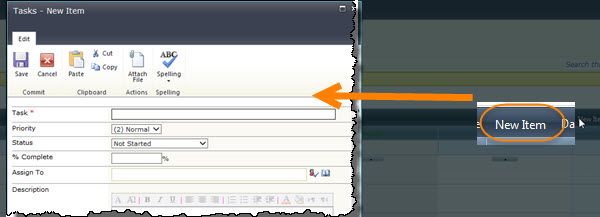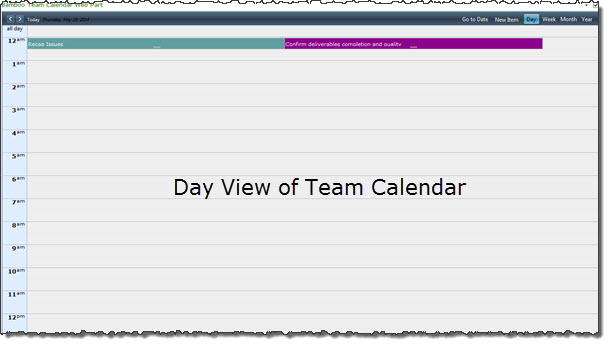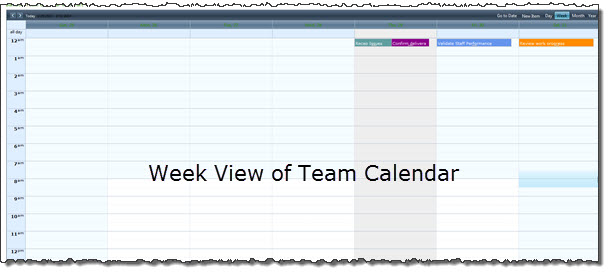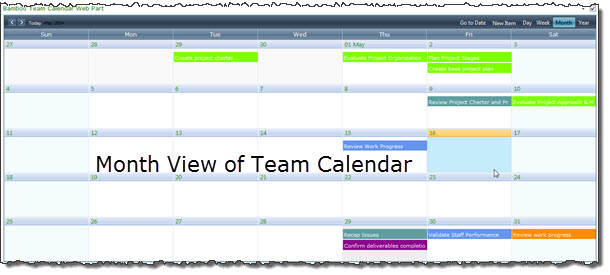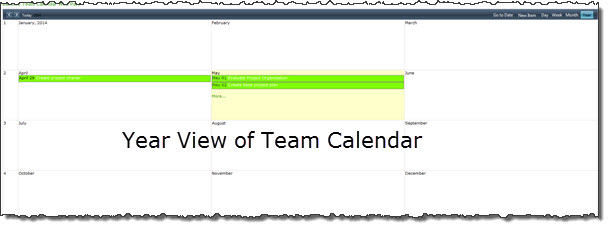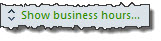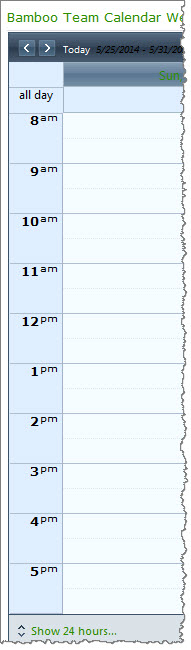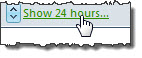Calendar event labels and tooltips display the information from selected columns of the connected data source.
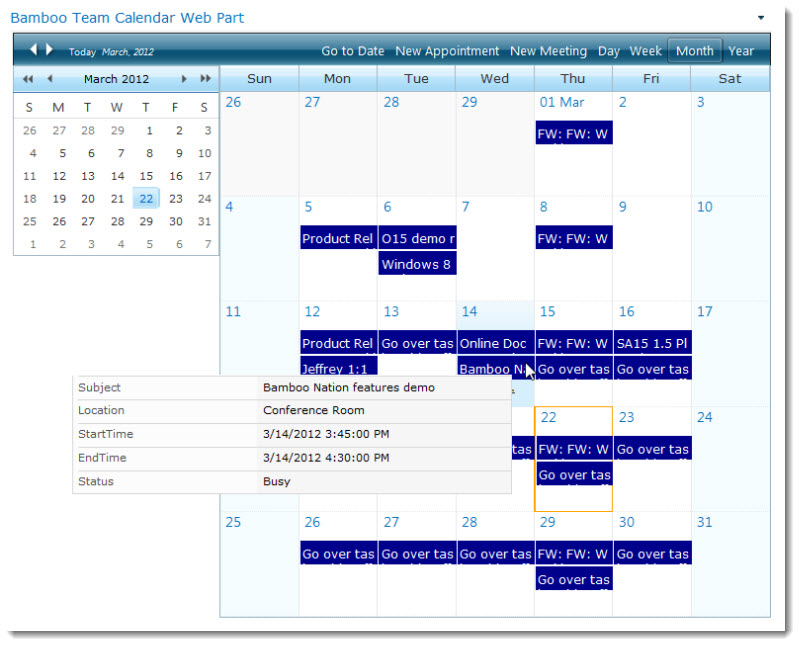
- Event Label: The event label displays information from one column (usually a title column) and provides a quick summary about a calendar event.
- Event Tooltip: The event tooltip displays more information about a calendar event when you mouse-over the event label. The tooltip contents are obtained from columns in the Exchange calendar or SharePoint list.
- Event Details: If you are using a SharePoint list as your data source, you can click on an event to display the full list item details in a pop-up window. If you have the appropriate permissions, you can edit the event by clicking the Edit Item button in the pop-up window.
The event label can be customized to help you recognize the status, creator, or type of calendar event.
- Show color legend: You can choose to display a color legend to explain your color-coding options. See Configuring Team Calendar for more details.
- Allow text wrap: Normally, calendar event labels display one line of descriptive text. If the information displayed in the event label does not fit on one line, the text is cut off. You can choose to allow calendar event label text to wrap to a second line if you want to display more information about events. See Configuring Team Calendar for more details.