| TTM Control Panel | Time Tracking checklist |
|---|
Time Tracking and Management (TTM) can be configured to restrict time entry to certain days of the week, and can also be configured to validate the number of hours entered per day or per timesheet. This prevents resources from entering time on weekends or from submitting a timesheet that contains more hours than they are allowed to work.
When configuring Working Hours keep in mind:
-
Resources cannot enter time for days that are not selected. This setting affects all resources and all timesheets.
- By default, working days are Monday – Friday
- Validation of workdays occurs when time is entered
-
The Validate Working Hours setting allows you to configure the maximum or minimum number of hours allowed per day or per timesheet period (not both).
- By default, working hours validation is enabled and will verify that users do not enter more than 8 hours a day
- If a resource attempts to submit a timesheet that violates the selected working hours rule, an error message will be displayed.
- Validation of working hours occurs when the timesheet is saved or submitted
- Working hours validation takes into account the Maximum Unit setting for each resource.
-
If a resource is allowed to work overtime, working hours are not validated but workday settings will still apply.
- To allow overtime for a resource, select the Allow Overtime option for that individual in the Timesheet Resources list or PM Central’s ERP
To configure working hours:
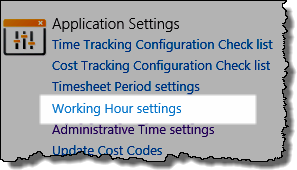
NOTE: The following steps require you to have accessed the Time Tracking and Management Control Panel and clicked either the Work Hour settings link in the TTM control panel or the link in the Time Tracking Configuration Checklist.
| # | Function |
|---|---|
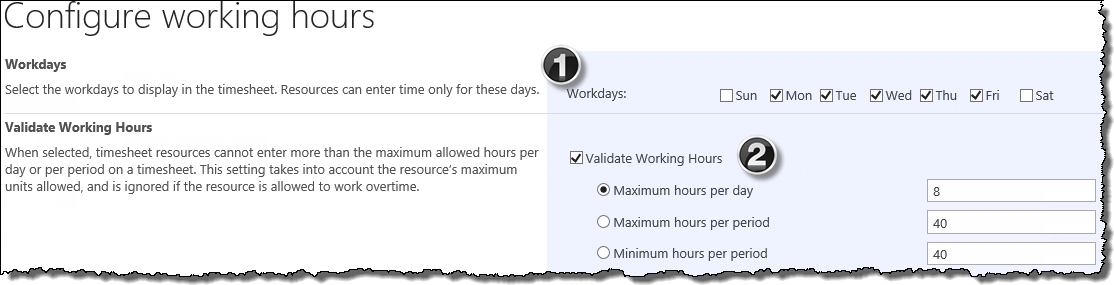 |
|
| 1. | Configure Workdays To restrict time entry to certain days of the week, select those days in the Workdays setting. By default time can only be entered Monday – Friday. |
| 2. |
Working hours
To disable working hours validation for all resources, uncheck the Validate Working Hours option.
|
| 3. | 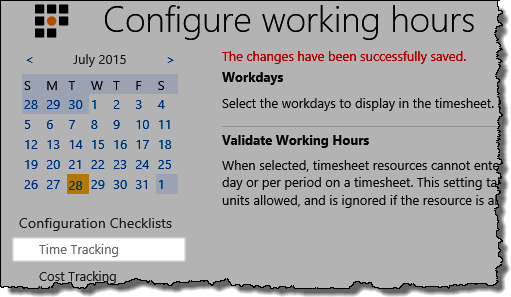 Click Save. Click Save.
To return to the Time Tracking configuration list, use the Time Tracking link in the quick launch menu.
|
| TTM Control Panel | Time Tracking checklist |
|---|
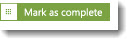 button for this item.
button for this item.