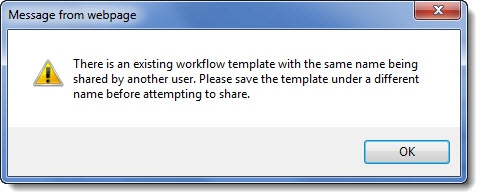| Overview of Workflow Conductor Templates |
|---|
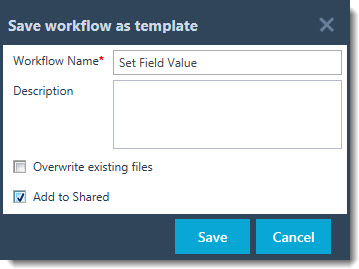 By default, a saved workflow template can only be accessed by the designer who saved it, or by a template manager.
By default, a saved workflow template can only be accessed by the designer who saved it, or by a template manager.
To make a template available to other workflow designers, click Add to Shared in the Save workflow as a template dialog box and the click Save to save the template.
When you share a template, a copy of the template is added to the Shared Templates tab of the template gallery. Any workflow designer can open the shared copy of the template.
Any workflow designer can share a template, if a template with the same name hasn’t already been shared.
IMPORTANT: If you previously shared a template, clicking the Add to Shared box in the Save workflow as template dialog will overwrite the copy you shared.
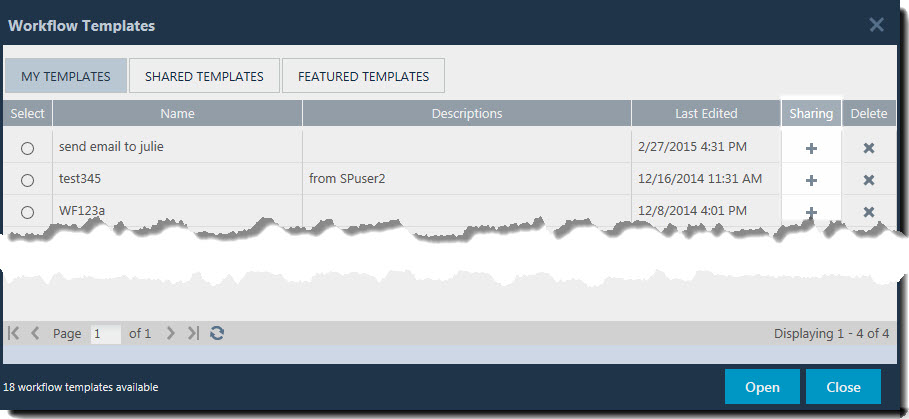 To share a template after it has been saved, open the template gallery and click the Sharing icon (
To share a template after it has been saved, open the template gallery and click the Sharing icon (![]() ) for the template in the My Templates tab. A confirmation message is presented. Clicking OK on the message completes the copy.
) for the template in the My Templates tab. A confirmation message is presented. Clicking OK on the message completes the copy.
Opening a template shared by another designer and modifying it, saves the updated copy of the template to your My Templates tab. The original shared template is not affected.
IMPORTANT: It is not possible to overwrite a shared template when sharing from the Workflow Templates gallery, even you were the designer who originally shared it. You will see the message below.
You must remove the shared template before sharing another with the same name from Workflow Templates.
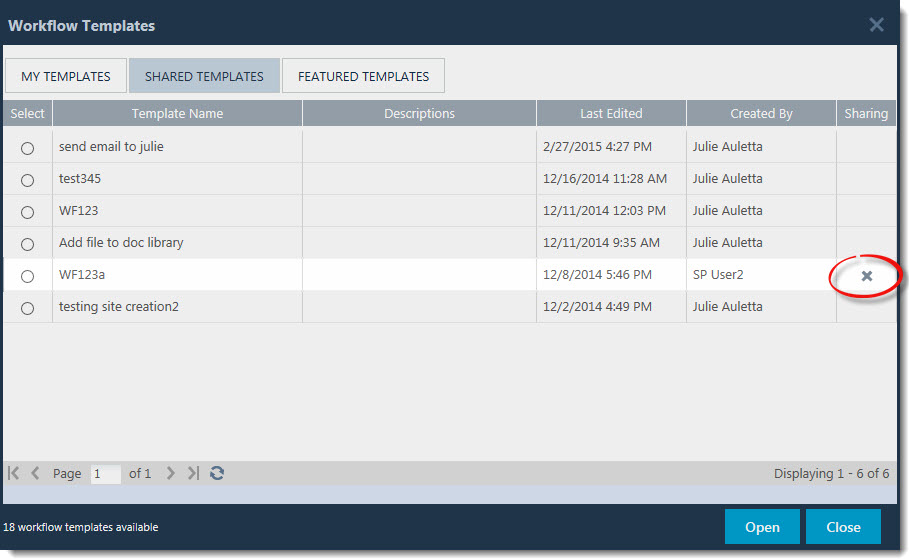 To remove a template from the Shared Templates list, click the Delete icon (
To remove a template from the Shared Templates list, click the Delete icon (![]() ) for the template in the Shared Templates tab.
) for the template in the Shared Templates tab.
You can only delete a shared template if you are the designer who originally shared it, or if you are a template manager.
See Also: