| Step | Action | Result |
| 1. | From the Main Menu, select the option Remove a mapping. | The Content Type retrieval screen is displayed.  |
| 2. | Enter the URL of the appropriate SharePoint server or site in the address field. | |
| 3. |
Select the option for verifying user credentials by clicking on the Interactive User or Custom Account radio button.
|
|
| 4. | Click Next to advance to the next step. | The Content Type selection screen is displayed. 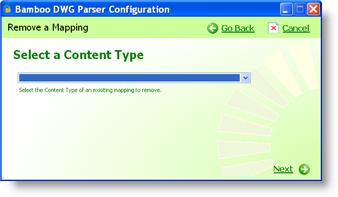 |
| 5. | From the dropdown list, choose the Content Type used to map imported DWG title block attributes. | |
| 6. | Click Next to advance to the next step. | The title block mappings screen is displayed.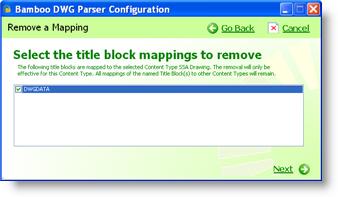 |
| 7. | Click the individual checkbox next to a title block extraction mapping to select it. | |
| 8. | Click Next to advance to the next step. | The removal confirmation screen is displayed.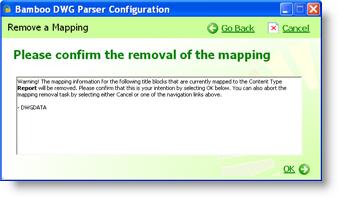 |
| 9. |
Click OK to remove the selected extraction mapping(s). OR Click Cancel in the top right of the screen to return to the main menu without removing the selected extraction mapping(s). |
|
Increase the log level for your DWG Parser
If you are seeing an issue with the DWG Parser and need more detail about exactly what is happening during the parsing, you can increase the log level. By default the log level is set to log just ERRORs. For the most detail, set the log level to ALL.
To change the log level for your DWG Parser, follow these steps:
| Step | Action |
| 1. | On the WFE server where the Bamboo.DocumentParserService is installed, browse to the installation directory. If you chose the defaults during installation, this should be C:Program FilesBamboo Solutions CorporationBamboo DWGParser. |
| 2. |
Locate the file called Bamboo.DocumentParserService.exe.logging.config and edit it in Notepad.
|
| 3. | Change the line <level value=”ERROR” /> to <level value=”ALL” /> to increase the logging level. |
| 4. | Save the change to the Bamboo.DocumentParserService.exe.logging.config file. |
| 5. | Restart the Bamboo.DocumentParserService in order for your change to take effect. |
How to Check the Log File for the DWG Parser
To review the log file for the DWG Parser, follow these steps:
- Go to the server and log in as the user that the Bamboo.DocumentParserService is running as.
2.From the Start menu, click Run…
3.In the Run dialog enter %temp% to go to the temp directory for the logged in user.
4.Open the BambooSolutions/DocumentParsers folder there.
5.View the log file titled Bamboo.DocumentParserService.log.txt
NOTE: If there is a license issue with DWG Parser, it will appear here but not to the SharePoint end user. For the SharePoint end user, the symptom of a license issue is that no block attributes are extracted.
Define New Extraction Mapping
| Step | Action | Result |
| 1. | Click Define a new extraction mapping on the main menu. | The Content Type retrieval screen is displayed. 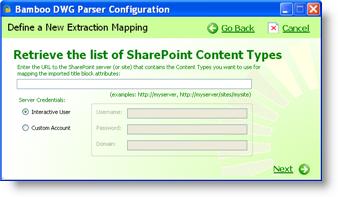 |
| 2. | Enter the URL of the appropriate SharePoint server or site in the address field. The imported DWG title block attributes are mapped to the Content Types associated with this site. | |
| 3. |
Select the preferred option for verifying user credentials by clicking on the Interactive User or Custom Account radio button.
|
|
| 4. | Click Next to advance to the next step. | The Content Type selection screen is displayed.  |
| 5. | From the dropdown list, choose the specific Content Type that will be used to map imported DWG title block attributes. | |
| 6. | Click Next to advance to the next step. The drawing file selection screen is displayed. | 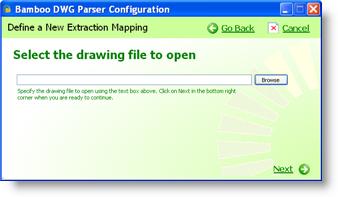 |
| 7. | From the dropdown list, choose a drawing file that contains one or more DWG title blocks. | |
| 8. | Click Next to advance to the next step. | The title block selection screen is displayed.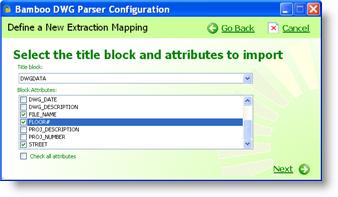 |
| 9. | From the dropdown list, choose a title block used in the selected drawing file. | |
| 10. | Click the individual checkbox next to a block attribute to select it. OR Click the Check all attributes checkbox to include all listed attributes in the extraction mapping. |
|
| 11. | Click Next to advance to the next step. | The attribute mapping selection screen is displayed. 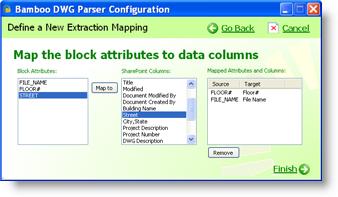 |
| 12. | Click on a block attribute to select it from the Block Attributes list. | |
| 13. | Click on the corresponding SharePoint column to select it from the SharePoint columns list. | |
| 14. | Click Map to in order to add this pairing to the Extraction Mapping. |
The attribute-to-column pair is added to the Mapped Attributes and Columns list.
|
| 15. | Click Finish to save the Extraction Mapping. | |